La función Scroll Lock en Excel le permite modificar rápidamente la forma en que puede navegar por sus libros de trabajo de Excel. Pero, ¿sabía que puede bloquear y desbloquear la función de desplazamiento en Excel?
Puede desactivar el bloqueo de desplazamiento presionando la tecla Scroll Lock (a menudo etiquetada como ScrLk ) en su teclado. Si su computadora no tiene una tecla Scroll Lock, esta publicación le mostrará cómo hacerlo.

¿Qué es el bloqueo de desplazamiento en Excel?
La función de bloqueo de desplazamiento en Excel controla el comportamiento de las teclas de flecha en Excel. Al igual que Bloq Mayús y Bloq Num, esta función debe activarse y desactivarse con una tecla del teclado.
Por defecto, el teclas de flecha en su teclado lo ayudará a navegar por las celdas de Excel una a la vez, en cualquier dirección en la que desee moverse. Esto se puede cambiar en un instante habilitando Scroll Lock. Cuando está habilitado en Excel, las celdas se seleccionarán moviendo la rueda de desplazamiento en lugar de usar las teclas de flecha.
Por lo general, cuando el Bloqueo de desplazamiento está desactivado , las teclas de flecha lo mueven entre celdas individuales en cualquier dirección: arriba, abajo, izquierda o derecha.
Sin embargo, cuando Scroll Lock está activado en Excel, las teclas de flecha desplazan el área de la hoja de trabajo: una fila hacia arriba y hacia abajo o una columna hacia la izquierda o hacia la derecha. Cuando se desplaza la hoja de trabajo, la selección actual (una celda o rango) no cambia.
el corrector ortográfico de palabras no funciona 2010
Cómo habilitar y deshabilitar el bloqueo de desplazamiento en Microsoft Excel
Las guías a continuación fueron escritas utilizando las últimas Microsoft Excel 2019 por ventanas 10 . Algunos pasos pueden variar si está utilizando una versión o plataforma diferente. Contacto nuestros expertos si necesita más ayuda.
Primero, solución de problemas de bloqueo de desplazamiento de Excel
Puede saber si Scroll Lock está activado porque Scroll Lock aparece en la barra de estado de Excel. Si sospecha que Scroll Lock está activado, pero Excel Scroll Lock no aparece en la barra de estado de Excel, puede deberse a que la barra de estado está personalizada para ocultar el estado de Scroll Lock.
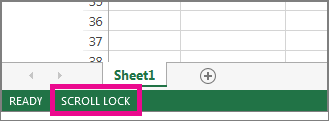
Para determinar si este es el caso:
- Haga clic derecho en la barra de estado de Excel.
- Busque la casilla de verificación a la izquierda de Scroll Lock.
- Si una marca no está visible, Scroll Lock no aparece en la barra de estado de Excel. Simplemente marque la casilla para que el estado aparezca en la barra de estado.
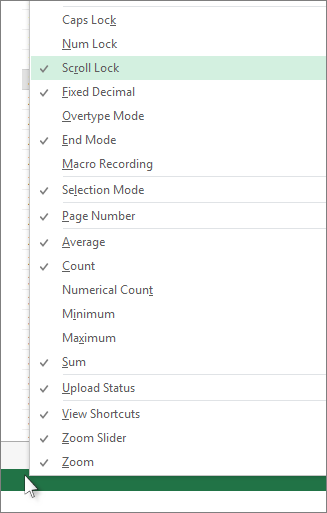
Cómo habilitar el bloqueo de desplazamiento de Excel Windows 10:
Para habilitar el bloqueo de desplazamiento ventanas 10 :
- Si su teclado no tiene un Tecla de bloqueo de desplazamiento , en su computadora, haga clic en Inicio > Configuración > Facilidad de acceso > Teclado .
- Haga clic en el Teclado en pantalla botón para encenderlo.
- Cuando el teclado en pantalla aparezca en su pantalla, haga clic en el ScrLk botón.
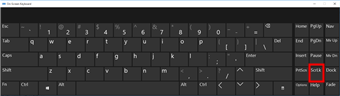
Sugerencia: para abrir rápidamente el teclado en pantalla en Windows 10:
- Haga clic en el botón de Windows.
- Empezar a escribir Teclado en pantalla
- Aparecerá en el cuadro de entrada de búsqueda.
- Haga clic en el resultado de búsqueda/aplicación del teclado en pantalla.
- Cuando aparezca el teclado en pantalla, haga clic en el ScrLk botón
Cómo alternar el bloqueo de desplazamiento en Excel
Puede alternar fácilmente esta función de Excel usando el teclado de su computadora. La mayoría de los teclados tendrán un botón dedicado a Scroll Lock, a menudo abreviado como 'ScrLk'. Cuando la ventana de la aplicación Excel esté activa, presione este botón en el teclado para habilitar o deshabilitar Scroll Lock.
Además, puede usar el teclado en pantalla para activar y desactivar Scroll Lock en Excel.
descargar driver amd bluetooth windows 10
- Haga clic en el menú Inicio en su barra de tareas (icono de Windows) y elija Ajustes . Como alternativa, puede utilizar el ventanas + yo atajo de teclado.
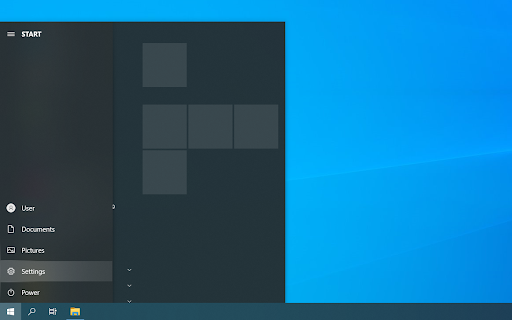
- Haga clic en el Facilidad de acceso teja. Aquí es donde puede ver todas las funciones de accesibilidad de Windows 10.
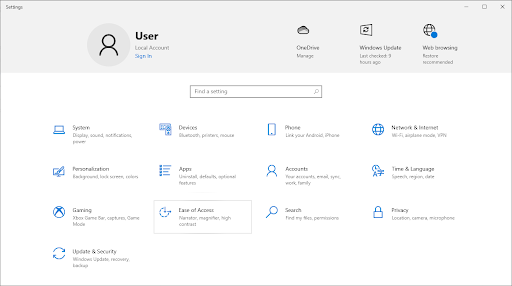
- Desplácese hacia abajo en el panel del lado izquierdo, luego haga clic en el Teclado que aparece en la sección Interacción. Haga clic en el interruptor debajo Usar el teclado en pantalla para activar el teclado virtual en Windows 10.
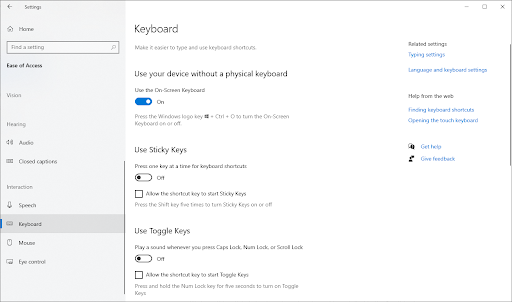
- Ahora, podrá utilizar el ScrLk para activar y desactivar la función de bloqueo de desplazamiento de Excel en cualquier momento, incluso si a su computadora le falta la clave física.
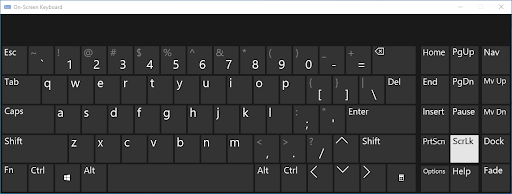
Cómo habilitar y deshabilitar Scroll Lock en Excel
Otra forma es habilitar o deshabilitar rápidamente la función de bloqueo de desplazamiento cuando se trabaja en Excel.
- Abierto Microsoft Excel y cargar cualquier libro de trabajo. También puede crear un nuevo libro de trabajo para habilitar o deshabilitar Scroll Lock.
- Mire en la esquina inferior izquierda de la ventana de Excel y confirme que Scroll Lock está activado o desactivado.

- Haga clic con el botón derecho en cualquier parte de la barra de menú inferior y luego seleccione Bloqueo de desplazamiento en el menú contextual. Al hacer clic en él, la función se habilitará o deshabilitará sin tener que usar el atajo de teclado.
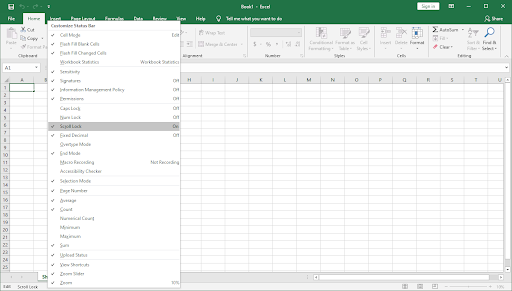
- ¡Voila! ¡Eres uno! Ahora, puede cambiar rápidamente entre dos formas de navegar por sus archivos de Excel.
Bloqueo de desplazamiento de Excel en Excel para Mac
A diferencia de Excel para PC, Excel para Mac no muestra Scroll Lock en la barra de estado. Entonces, ¿cómo puedes saber que Scroll Lock está activado?
- Responder: Presione cualquier tecla de flecha y observe la dirección en el cuadro de nombre.
Si la dirección no cambia y la tecla de flecha se desplaza por toda la hoja de trabajo, es seguro asumir que Scroll Lock está habilitado.
Cómo eliminar Excel Scroll Lock en Excel para Mac
Si desea eliminar la función de bloqueo de desplazamiento de Excel en Mac, haga lo siguiente:
- En el teclado extendido de Apple, presione el botón tecla F14 (Este es un análogo de la tecla Scroll Lock en un teclado de PC).
- Si F14 existe en su teclado, pero no hay tecla fn , utilizar el Mayús + F14 atajo para activar o desactivar Scroll Lock.
- Según su configuración, es posible que deba presionar la tecla CONTROL, OPCIÓN o COMANDO (⌘) en lugar de la tecla MAYÚS.
Si está trabajando en un teclado más pequeño que no tiene la tecla F14, puede intentar eliminar Scroll Lock ejecutando este AppleScript que emula la combinación de teclas Shift + F14.
excepción del servicio del sistema de código de detención de Windows 10
Así es como desactiva Scroll Lock en Excel.
Pensamientos finales
Esperamos que este artículo le haya ayudado a aprender cómo habilitar y deshabilitar la función de bloqueo de desplazamiento en Microsoft Excel. Comience a navegar por sus libros de trabajo como un profesional y ahorre valiosos segundos al editar sus hojas de trabajo.
Antes de que te vayas
Si necesita más ayuda con Excel, no dude en comunicarse con nuestro equipo de atención al cliente, disponible las 24 horas del día, los 7 días de la semana para ayudarlo. ¡Vuelva a nosotros para obtener más artículos informativos relacionados con la productividad y la tecnología moderna!
¿Te gustaría recibir promociones, ofertas y descuentos para conseguir nuestros productos al mejor precio? ¡No olvide suscribirse a nuestro boletín ingresando su dirección de correo electrónico a continuación! Recibe las últimas novedades tecnológicas en tu bandeja de entrada y sé el primero en leer nuestros consejos para ser más productivo.
También te puede interesar
» Cómo agrupar hojas de cálculo en Excel
» 13 consejos y trucos de Excel para convertirte en un profesional
» ¿Cómo se inserta un salto de línea en Excel?
» Plantillas gratuitas de hojas de cálculo de seguimiento de gastos (Excel)
» Cómo usar fórmulas 'si la celda contiene' en Excel


