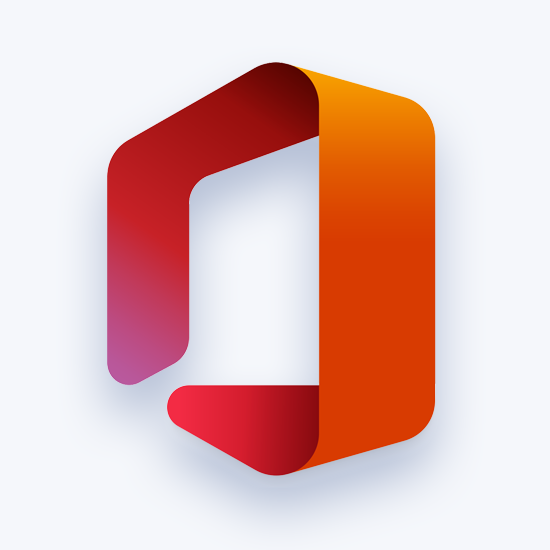Al fusionar dos particiones en una, puede crear un disco duro más grande y expandir el espacio disponible en una partición. Esto puede ser extremadamente útil si sus unidades se están llenando y necesita más espacio para almacenar archivos, aplicaciones y otras cosas.
sobresalir los datos de referencia de otra hoja

Por ejemplo, si tu C: la unidad tiene poco espacio disponible, pero el D: drive tiene mucho, puede combinarlos y agregar el espacio disponible.
Si desea aprender a fusionar particiones en Windows 10 , estás en el lugar correcto. Nuestro artículo contiene pasos para fusionar particiones utilizando solo herramientas de Microsoft, así como guías de terceros para aquellos que buscan más.
La forma más fácil y rápida de fusionar particiones de forma nativa en Windows 10 es usar Gestión de discos . Sin embargo, también existen aplicaciones alternativas, la mayoría de las cuales son completamente gratuitas para descargar y usar.
Consejo : Si bien estos métodos se escribieron principalmente para dispositivos con Windows 10, también se pueden aplicar a sistemas más antiguos como Windows 8 y Windows 7. Si alguien que conoces está experimentando problemas similares, ¡asegúrate de compartir nuestra guía con ellos!
A continuación, se muestran dos guías independientes que se centran en la fusión de particiones en Windows 10. Elija la forma que prefiera; aquí no hay nada correcto o incorrecto.
Método 1: fusionar particiones usando la administración de discos en Windows 10

La Gestión de discos La herramienta viene con todos los Windows 10 de forma predeterminada. Se puede utilizar fácilmente para fusionar dos particiones en una. Sin embargo, la ruta no es tan directa como lo es con otras aplicaciones de terceros.
Lo que tienes que hacer es eliminar una partición primero, luego use el Extienda el volumen y agregue el espacio ahora disponible en la otra partición. Esto significa que todos los archivos almacenados en la partición eliminada también se eliminarán. Asegúrese de que está de acuerdo con esta pérdida de datos haciendo una copia de seguridad antes de fusionar las particiones.
A continuación, se explica cómo fusionar dos particiones mediante Administración de discos.
- Abre el Gestión de discos herramienta utilizando uno de estos métodos:
- presione el Windows + R teclas en su teclado y escriba diskmgmt.msc en la ventana Ejecutar. Haga clic en el OK para iniciar la herramienta Administración de discos.
- presione el Windows + X teclas en su teclado y elija el Gestión de discos opción del menú contextual.
- Abre el Explorador de archivos y haga clic derecho en Esta PC , luego navega a Gestionar → Gestión informática → Almacenamiento → Gestión de discos .
- Busque los volúmenes que desea combinar y seleccione uno de ellos que eliminará. Por ejemplo, al fusionar el C: y D: particiones, desea eliminar las no tienen los archivos del sistema de Windows 10.
- Haga clic con el botón derecho en la partición que está eliminando y haga clic en Eliminar volumen .
Advertencia : Los datos de esta partición será borrado . Una vez más, asegúrese de crear una copia de seguridad de sus archivos si desea conservarlos.
- Una vez eliminado el volumen, haga clic con el botón derecho en la partición de su sistema y seleccione Extienda el volumen .
- Siga las instrucciones en pantalla y combine las dos particiones usando el espacio ahora no asignado.
Método 2: fusionar particiones con una aplicación de terceros sin perder datos

Si prefiere mantener los datos de ambas particiones que está fusionando, es una mejor opción utilizar una aplicación de terceros. En esta guía, usaremos Asistente de partición estándar de AOMEI Sin embargo, para demostrar el proceso, hay muchas otras aplicaciones disponibles para este propósito.
¿Quieres más opciones? No se preocupe, lo tenemos cubierto. Estas son algunas de las otras aplicaciones de administración de particiones gratuitas que recomendamos usar para fusionar particiones en Windows 10:
necesita permiso para realizar esta acción compartir la red
- Partición EaseUS Master Free
- Asistente de partición de herramientas en miniatura
- Partición de disco GParted
- Administrador de particiones Paragon
Una vez que haya elegido la aplicación que se adapte a sus necesidades, simplemente descárguela y ejecute el archivo de instalación para obtener acceso a las funciones de la aplicación. Ahora puede continuar con la guía a continuación.
- Abra la aplicación de administrador de particiones de su elección. Nuevamente, usaremos Asistente de partición estándar de AOMEI . Esta aplicación está disponible para su descarga gratuita por pinchando aqui . También puede optar por comprar la edición Professional para obtener funciones más avanzadas.
- Cuando esté en la aplicación, haga clic con el botón derecho en la partición que desea fusionar y seleccione Fusionar partituras / partituras desde el menú contextual.
- Seleccione la otra partición que desea fusionar, luego haga clic en el OK botón.
Nota : Solo puede fusionar dos particiones a la vez. Sin embargo, también puede fusionar dos o más partes de espacio no asignado en una partición. También es importante tener en cuenta que puede fusionar una partición de datos en la unidad de inicio del sistema, pero no puede fusionar la unidad de inicio del sistema en una partición de datos.
- Confirme la configuración, luego haga clic en el Solicitar botón.
- Hacer clic Continuar para comenzar el proceso de fusión.
Esperamos que nuestro artículo haya podido ayudarlo a aprender cómo se pueden marcar particiones en Windows 10. ¡Asegúrese de recomendarnos si conoce a alguien más que necesite ayuda con este problema!
Si está buscando una empresa de software en la que pueda confiar por su integridad y prácticas comerciales honestas, no busque más, . Somos un socio certificado de Microsoft y una empresa acreditada por BBB que se preocupa por brindarles a nuestros clientes una experiencia confiable y satisfactoria en los productos de software que necesitan. Estaremos contigo antes, durante y después de todas las rebajas.
Esa es nuestra garantía de mantenimiento de software de 360 grados. ¿Entonces, Qué esperas? Llámanos hoy el +1 877 315 1713 o envíe un correo electrónico a sales@softwarekeep.com. Además, puede comunicarse con nosotros a través de Chat en vivo .