Minecraft es un videojuego popular para todos los grupos y edades, pero a veces los jugadores pueden experimentar problemas al intentar iniciar el juego. Uno de estos problemas es que Minecraft no se iniciará en dispositivos con Windows 10 u 11. En este artículo, le mostraremos cómo solucionar este problema y hacer que su videojuego favorito vuelva a funcionar.

Minecraft existe desde hace años y pasó por muchos cambios. Minecraft se puede jugar en Windows 10 y Windows 11, pero hay ocasiones en las que Minecraft no se inicia incluso si su sistema es compatible. Si Minecraft no se abre, es posible que tengas un problema en tu computadora que impida que se ejecute.
En este artículo, hablaremos sobre cómo arreglar Minecraft si no se inicia. Estos son los pasos que debes seguir. Entonces, ¡puedes volver a jugar Minecraft!
¿Por qué no abre Minecraft? Posibles Causas
Hay muchas razones por las que Minecraft puede no iniciarse en Windows. Aquí hay una lista de algunos errores posibles y por qué pueden ocurrir en su PC o computadora portátil:
samsung wi fi directo a pc
- El proceso de Minecraft ya se está ejecutando . Si ya inició Minecraft pero el iniciador se atascó, es posible que no pueda volver a abrirse. Todo lo que tiene que hacer es finalizar los procesos en ejecución e intentarlo de nuevo.
- Una aplicación está bloqueando Minecraft . Existe la posibilidad de que una aplicación instalada en su computadora esté bloqueando la apertura de Minecraft.
- Tu instalación de Minecraft está corrupta . Con el tiempo, su instalación de Minecraft puede corromperse. Para solucionar esto, puedes reinstalar el juego, ¡después de guardar tus mundos, por supuesto!
- No tienes la última versión de Java . Si está ejecutando la edición Java de Minecraft, debe instalar los archivos Java necesarios en su dispositivo antes de poder jugar. Si le falta Java o está desactualizado, es posible que Minecraft no se abra.
- Minecraft cree que tu sistema no es compatible . Incluso si su configuración cumple con los requisitos mínimos para ejecutar Minecraft, puede pensar lo contrario. Este es un problema común para las personas con tarjetas gráficas AMD.
- Tienes mods instalados . Los mods son código escrito por terceros que modifican Minecraft directamente. Si estás jugando con mods, es posible que no sean compatibles con tu juego y provoquen que no se inicie.
Si sospecha que cualquiera de estos podría haber causado que Minecraft no se inicie en su dispositivo, ¡continúe leyendo para descubrir cómo solucionar estos problemas! Volverás a encaminarte para volver a jugar este increíble videojuego.
Cómo arreglar que Minecraft no se inicie en Windows
Método 1. Finaliza todos los procesos de Minecraft en segundo plano
Lo primero que puede intentar es finalizar todos los procesos de Minecraft que se están ejecutando actualmente en su computadora. Si su juego de Minecraft no se inicia, es posible que esté atascado en el fondo de Windows y no tenga forma de volver a entrar.
Sin embargo, no se preocupe, tenemos una solución simple que funcionará siempre. Aquí hay instrucciones paso a paso sobre cómo arreglar que Minecraft no se inicie si hay procesos de Minecraft ejecutándose en segundo plano:
- Haga clic derecho en un espacio vacío en su barra de tareas y elija Administrador de tareas del menú contextual.

- Quédate en el Procesos pestaña. Desplácese hacia abajo hasta que vea cualquier proceso de Minecraft en la lista activa y luego selecciónelo haciendo clic en él una vez.
- Después de seleccionar el proceso de Minecraft, haga clic en el Tarea final botón. Esto va a detener el proceso por completo. Asegúrese de repetir estos pasos para todos los procesos de Minecraft en ejecución.

- Después de cerrar todos los procesos de Minecraft, intente iniciar el juego nuevamente.
Método 2. Actualice el controlador de su tarjeta de video
Sus controladores mantienen su hardware en funcionamiento. Si los controladores no están actualizados, es posible que sus aplicaciones no funcionen correctamente. Esta podría ser la razón por la que Minecraft no se abre. Aquí se explica cómo actualizar el controlador de su tarjeta gráfica:
Opción 1. Actualizar el controlador del adaptador de pantalla manualmente
- Compruebe el tipo de tarjeta gráfica que está utilizando:
- presione el ventanas + R llaves. Escribir ' dxdiag ” y presione el botón OK botón. Este es el acceso directo para acceder a la herramienta de diagnóstico de DirectX.

- Cambiar a la Monitor pestaña. Por debajo Dispositivo , tome nota del nombre y fabricante de su tarjeta gráfica.
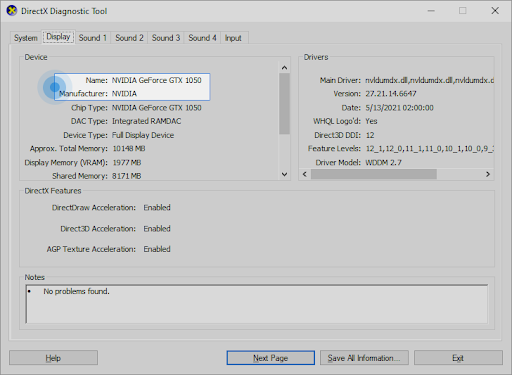
- presione el ventanas + R llaves. Escribir ' dxdiag ” y presione el botón OK botón. Este es el acceso directo para acceder a la herramienta de diagnóstico de DirectX.
- Vaya al sitio web del fabricante y luego navegue a su página de descarga. Estas son algunas de las páginas web de los fabricantes más comunes donde puede encontrar descargas de controladores:
- Encuentre el modelo de su tarjeta gráfica utilizando las herramientas de búsqueda proporcionadas y descargue su controlador más reciente.
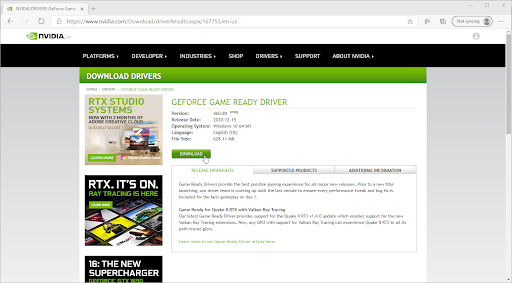
- Descargue e instale el controlador más reciente haciendo doble clic en el archivo descargado y siguiendo las instrucciones en pantalla. Es posible que se le solicite que reinicie su dispositivo.
Nota : Siempre asegúrese de descargar e instalar el controlador correcto que coincida con su tarjeta gráfica. Si no está seguro, intente buscar en Google o comuníquese con el servicio al cliente de su fabricante.
Opción 2. Actualizar el controlador del adaptador de pantalla automáticamente
- presione el ventanas + R llaves. Escribir ' devmgmt.msc ” sin las comillas y presione el botón OK. Esto lo llevará a la ventana del Administrador de dispositivos.

- Ampliar la Adaptadores de pantalla sección haciendo clic en el icono de flecha a la izquierda. Haga clic derecho en su controlador actual y luego seleccione el Actualizar controlador opción.

- Haga clic en Busque automáticamente el software del controlador actualizado para permitir que Windows 10 actualice automáticamente su controlador. Cuando haya terminado, siéntase libre de salir del Administrador de dispositivos y reiniciar su computadora.

Opción 3. Actualice sus controladores con una aplicación de terceros
Si bien no es necesario usar una aplicación de terceros para las actualizaciones de controladores, es una opción que está disponible para todos Usuarios de Windows 10 . También puede buscar y descargar herramientas de actualización de terceros, como Driver Booster, DriverHub o DriverPack Solution, para actualizar los controladores automáticamente.
La mayoría de estas herramientas son gratuitas y fáciles de usar. Si no está satisfecho con el servicio, le recomendamos que busque en Internet aplicaciones más avanzadas.
Siempre asegúrese de que la aplicación que está utilizando sea confiable. Algunas aplicaciones que ofrecen reparar o actualizar sus controladores contienen malware, adware o spyware. Recomendamos buscar el nombre del producto y leer las reseñas hechas por usuarios reales antes de descargar cualquier software.
restaurar iconos de escritorio en windows 10
Método 3. Eliminar cualquier modificación
Si usa mods para Minecraft, existe una gran posibilidad de que sean la razón por la que el juego no se abre. Muchos mods editan directamente el código de Minecraft y dejan mucho espacio para errores, especialmente si el mod no se ha actualizado en mucho tiempo. A continuación, le mostramos cómo eliminar sus modificaciones en Minecraft:
- presione el ventanas + R llaves. Escribir ' %datos de aplicación% ” sin las comillas y presione el botón OK. Esto abrirá una ventana del Explorador de archivos con el Carpeta AppData abierto.

- Haga doble clic en la carpeta denominada .Minecraft Para abrirlo. Puede encontrar la mayoría de los archivos de juegos de Minecraft en esta carpeta, incluidos sus mundos guardados, datos del jugador y posibles modificaciones.

- Haga clic derecho en la carpeta llamada “ modificaciones ” si puede verlo en la lista de archivos. En el menú contextual, haga clic en el Borrar opción.

- Después de eliminar la carpeta de mods, abra el iniciador de Minecraft. Asegúrese de seleccionar una instalación oficial de Minecraft sin modificar, como la Última versión (1.17.1) .

- Hacer clic Tocar y mira si puedes abrir el juego. Si aún no se inicia, ¡prueba el siguiente consejo!
Método 4. Inicie Minecraft como administrador
Muchos jugadores han informado que ejecutar Minecraft con permisos de administrador soluciona el problema de que no se inicia. Así es como puedes hacerlo.
- Abra la barra de búsqueda en su barra de tareas haciendo clic en el icono de la lupa. También puede traerlo a colación con el ventanas + S atajo de teclado.
- Escribe Minecraft en el cuadro de búsqueda. Cuando lo veas en los resultados, haz clic derecho sobre él y elige Ejecutar como administrador . Si está utilizando una cuenta local que no tiene permisos de administrador, haga clic aquí primero.

- Cuando lo solicite el Control de cuentas de usuario (UAC), haga clic en Sí para permitir que el juego se inicie con permisos administrativos.
- Vea si puede iniciar Minecraft.
Método 5. Deshabilite temporalmente su antivirus
A veces, su aplicación antivirus puede detectar otras aplicaciones como 'falsos positivos', lo que significa que detecta falsamente un programa inofensivo como malware. En este caso, debe desactivar temporalmente su aplicación antivirus y luego intentar iniciar Minecraft.
- Haga clic derecho en un espacio vacío en su barra de tareas y elija Administrador de tareas del menú contextual.

- Cambiar a la Puesta en marcha pestaña usando el menú de encabezado ubicado en la parte superior de la ventana. Aquí, busque su aplicación antivirus de la lista y selecciónela haciendo clic en ella una vez.
- Haga clic en el Deshabilitar botón ahora visible en la parte inferior derecha de la ventana. Esto impedirá que la aplicación se inicie cuando inicie su dispositivo.

- Reinicie su computadora y vea si puede jugar Minecraft después de hacer este cambio. ¡No olvide volver a activar su aplicación antivirus después!
Método 6. Ejecuta Minecraft en modo de compatibilidad
Existe la posibilidad de que configurar Minecraft para que se ejecute en modo de compatibilidad solucione el problema de que no se inicie. Puede cambiar fácilmente la compatibilidad siguiendo esta guía.
- Haz clic derecho en el ícono de Minecraft en tu escritorio. En el menú contextual, haga clic en Propiedades .

- Cambiar a la Compatibilidad pestaña usando el menú en el área del encabezado. A continuación, asegúrese de que el Ejecuta este programa en modo compatibilidad para la opción está marcada. Esto hará que el menú desplegable esté disponible.
- Seleccione cualquiera ventanas 8 o ventanas 7 de las opciones disponibles y luego haga clic en Aplicar .

- Comprueba si puedes jugar a Minecraft después de aplicar este cambio. Si el juego aún no se inicia, ¡hay algunas cosas más que puedes probar!
Método 7. Eliminar la carpeta itinerante de Minecraft (Reinstalar Minecraft)
Si nada ha funcionado en la restauración de Minecraft hasta el momento, es posible que deba reinstalar el juego. Esto se puede hacer después de desinstalarlo primero y luego volver a descargar el lanzador desde el sitio web oficial. ¡Asegúrese de conocer su información de inicio de sesión antes de intentar este método! Lo necesitará para autorizar su cuenta y descargar Minecraft nuevamente.
La mayor parte de su instalación de Minecraft se puede encontrar en una carpeta. Si elimina esta carpeta y su contenido, Minecraft Launcher deberá volver a descargar los archivos correctos. Esto puede reparar archivos de juegos dañados o faltantes y te permite iniciar Minecraft.
Nota : Si ya has jugado Minecraft antes y quieres guardar tus mundos jugados, ¡asegúrate de hacer una carpeta de respaldo y colocar tus archivos guardados en ella! ¿No sabes cómo hacer una copia de seguridad de tus mundos de Minecraft? haga clic aquí !
detener la gestión de la memoria del código win 10
- presione el ventanas + R llaves. Escribir ' %datos de aplicación% ” sin las comillas y presione el botón OK. Esto abrirá una ventana del Explorador de archivos con la carpeta AppData abierta.
- Haga clic derecho en la carpeta llamada .Minecraft para abrir su menú contextual. Selecciona el Borrar opción de las opciones disponibles. Una última palabra de advertencia: ¡asegúrate de hacer una copia de seguridad de los datos de los jugadores, los mundos guardados, los paquetes de recursos o las modificaciones que quieras conservar!

- Después de eliminar la carpeta, abra Minecraft Launcher (preferiblemente como administrador) y espere a que descargue los archivos necesarios. Una vez finalizado el proceso, haga clic en el botón Tocar botón y vea si puede iniciar Minecraft.
Método 8. Salga de aplicaciones problemáticas
Algunas aplicaciones interfieren con Minecraft y pueden hacer que no se inicie. Puede salir de estas aplicaciones usando el Administrador de tareas (los pasos se pueden encontrar en el Método 1) y luego intente abrir el juego nuevamente.
Hemos encontrado una gran cantidad de software que podría conducir a este error. Se ha informado que estas aplicaciones causan problemas con Minecraft que no se inicia:
- Discord, incluida la versión de prueba beta pública
- Guardián de PC
- Ojos del pacto
- Qustodio
- D3DGear
- Experiencia GeForce
- Razer Synapse y Razer Cortex
- Hola Unblocker
- Aplicaciones antivirus de terceros como AVG Antivirus, BitDefender, ESET Antivirus, etc.
Método 9. Intente usar el lanzador MultiMC
Si bien MultiMC es un iniciador de terceros, le permite administrar mejor sus instalaciones de Minecraft. Muchos usuarios han confirmado que pudieron iniciar Minecraft a través del lanzador MultiMC en lugar de usar el oficial. Aquí se explica cómo descargar e instalar el lanzador MultiMC:
- Abre el Descarga MultiMC página en cualquier navegador web de su elección. Haga clic en el Descargar e instalar página del menú en el panel del lado izquierdo.

- Haga clic en el botón que corresponda a su sistema operativo y espere a que se descargue el instalador. Esto puede tardar varios minutos dependiendo de su conexión a Internet.

- Navegue hasta la ubicación en la que guardó el instalador. De forma predeterminada, esta debería ser su Descargas carpeta. Haga clic derecho en el instalador (normalmente llamado algo así como mmc-stable-win32.zip ) y elige Extraer todo .

- Hacer clic Extracto y espere a que su sistema extraiga el contenido del archivo. Cuando haya terminado, navegue hasta MultiMC > MultiMC.exe e inicie la aplicación. ¡Deberías poder jugar el juego a través de este lanzador a partir de ahora!
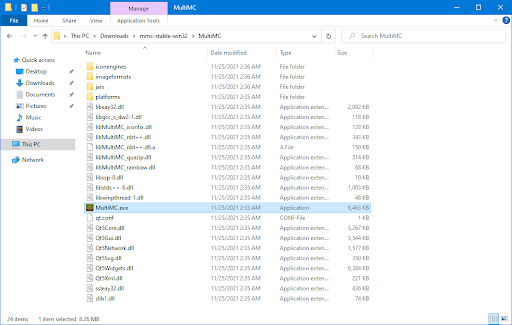
Pensamientos finales
¡Esperamos que esto te haya ayudado a restaurar Minecraft y puedas jugar ahora! Si el juego aún no se inicia, le recomendamos ponerse en contacto con Mojang o Soporte técnico de Microsoft para ayuda personal! Asegúrese de tener su recibo de compra y la información de su cuenta para que puedan ayudarlo a iniciar Minecraft.
Si todavía tiene preguntas sobre cómo solucionar otros problemas con Windows o está buscando más artículos técnicos sobre una variedad de temas, consulte nuestra Blog y Centro de ayuda !
¡Obtenga acceso temprano a nuestras publicaciones de blog, promociones y códigos de descuento cuando se suscriba a nuestro boletín! Obtendrá el mejor precio en todos los productos que ofrecemos en SoftwareMantener . ¿Quieres más artículos de nosotros? ¡Consulte nuestra página de blog para obtener más artículos tecnológicos actualizados regularmente!
Artículos recomendados
» Cómo optimizar Windows 10 para juegos
» Cómo cambiar el DPI de su mouse en Windows 10
» Cómo arreglar el retraso del mouse en Windows 10
¿Tiene alguna pregunta? ¿Necesita apoyo personal? Contáctenos por correo electrónico, chat en vivo y teléfono ¡Cada día de la semana!
cómo cambiar el tiempo de espera de la pantalla en Windows






