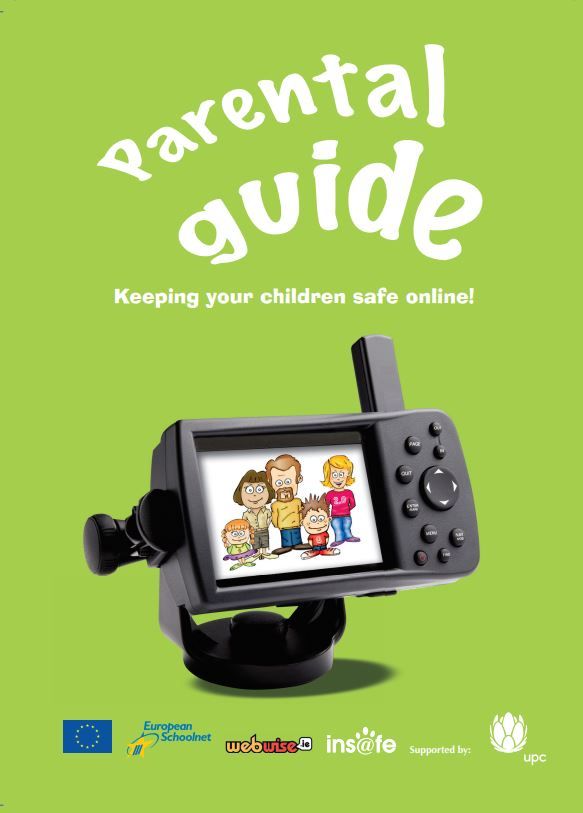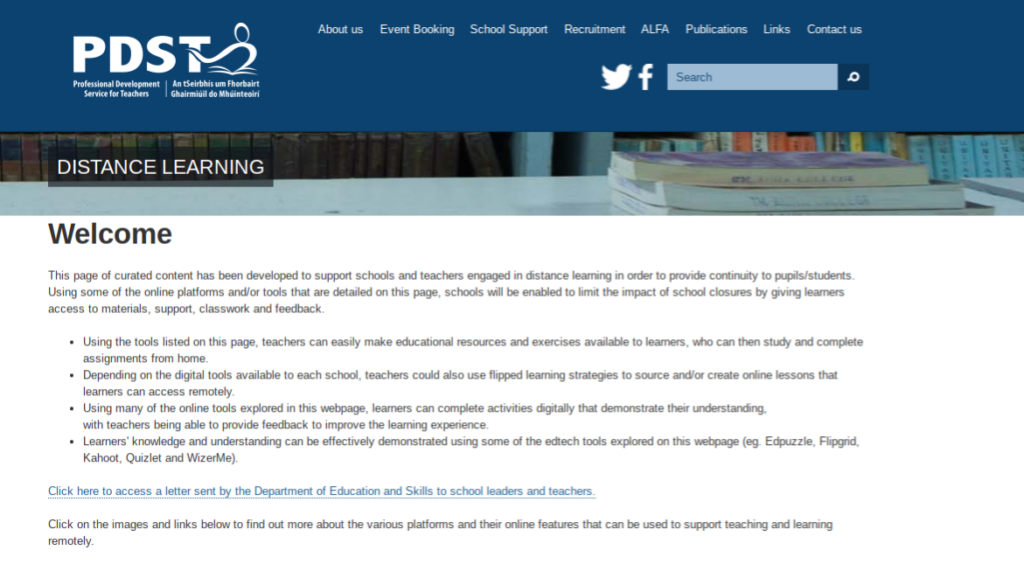Desde objetos simples como etiquetas, tarjetas de cumpleaños, notas de agradecimiento y tarjetas de felicitación hasta elementos más complejos como boletines y folletos, Microsoft Publisher tiene todo lo que necesita.
MS Publisher es un programa de autoedición simple pero versátil para crear todo tipo de publicaciones impresas simples y profesionales, necesitará usar Editor de Microsoft .
En este artículo, aprenderá a crear y diseñar sus publicaciones como un profesional utilizando trucos y consejos sencillos.
¿Por qué no puedo desplazarme con dos dedos?
¿Qué es Microsoft Publisher?
Microsoft Publisher es una aplicación de autoedición. Es una gran aplicación que te permite crear publicaciones visualmente ricas y de aspecto profesional directamente en tu escritorio.
Tiene funciones de autoedición fáciles de usar, como combinación de correspondencia, efectos de nivel profesional para textos, formas e imágenes, etc., que cualquiera puede usar. No necesita ningún conocimiento profesional o experiencia en diseño gráfico para usar Microsoft Publisher.
¿Para quién?
MS Publisher puede ser utilizado por usuarios habituales que necesiten diseñar publicaciones como
- Estudiantes,
- Educadores
- Padres, o
- Empresas.
¿Para qué sirve Microsoft Publisher?
¿Qué puede hacer con Microsoft Publisher?
La respuesta es casi cualquier cosa que necesite diseñar y publicar de forma profesional. Por ejemplo
- Carteles de eventos.
- Anuarios y catálogos.
- Postales y folletos.
- Tarjetas de felicitación y etiquetas.
- Tarjetas de cumpleaños personalizadas.
- Tarjetas de visita profesionales.
- Folletos, volantes y programas.
- Boletines para pequeñas empresas y organizaciones.
La aplicación también puede permitirle crear material de marca y ventas que se vea profesional.
Crear estas publicaciones es solo el comienzo. También puede usarlo para editar y personalizar cualquier publicación de su elección. Puede trabajar con él desde cero, desde plantillas o desde contenido existente que ya tenga.
A continuación, se incluyen algunos conceptos básicos importantes de Microsoft Publisher.
Conceptos básicos de Microsoft Publisher
Nunca puedes perderte si no sabes a dónde vas, ¿verdad? Bueno, para publicar esa impresionante publicación en segundos.
Cómo crear una nueva publicación en Publisher
El truco consiste en encontrar una plantilla prediseñada que se parezca a la publicación final prevista.
Para crear una nueva publicación a partir de una plantilla, siga el procedimiento a continuación.
- Vaya a la página de inicio del editor haciendo clic en Archivo> Nuevo . Aparecerán las plantillas disponibles.
- Para Publisher 2016 o Publisher 2013, elija Presentado para buscar plantillas individuales y haga clic en Crea te, o
- Escoger Incorporado para utilizar una de las plantillas instaladas en Publisher, o las categorías de plantillas como volantes, folletos o tarjetas de felicitación, y haga clic en crear, o
- Utilice el cuadro de búsqueda para encontrar plantillas en línea y haga clic en Crear .

- Para Publisher 2010, haga clic en Instalado y Plantillas en línea debajo Plantillas disponibles , seleccione la plantilla que desee y haga clic en crear.
- Seleccione el tipo de publicación que desea crear (por ejemplo, si desea crear una tarjeta, haga clic en la tarjeta). En Ms Publisher 2010, escribirás tarjetas en el cuadro de búsqueda.

-
Seleccione el diseño de tarjeta que desea crear, por ejemplo, Gracias, Tarjeta
-
Haga clic en crear (en Publisher 2010, hará clic en descargar).

Si no le gusta ese diseño de tarjeta de felicitación específico, haga clic en P age Design> Cambiar plantilla para encontrar otro diseño de tarjeta.No puedo iniciar sesión en mi computadora con Windows 10
-
Reemplace los gráficos o el texto de la plantilla por clic derecho un cuadro de texto o gráfico y luego haga clic en Cambiar imagen o Eliminar texto.

-
Use las opciones en Diseño de página para seguir personalizando la tarjeta (en Publisher 2010, haga clic en Formato en la pestaña Herramientas de dibujo):
- Pruebe un nuevo tema de color.
- Cambie la fuente.
- Aplicar un fondo.
Una vez que haya realizado los cambios en la melodía de su interés, haga clic en Archivo> Guardar
Creación de publicaciones en blanco
Si opta por no utilizar una plantilla o no puede encontrar una plantilla para la publicación que desea crear, puede crear una publicación en blanco.
Para crear una publicación en blanco, deberá configurar márgenes de página , agregar guías y hacer todo diseño y diseña por tu cuenta.
Para crear una publicación en blanco en MS Publisher, haga clic en el Nuevo pestaña en la vista Backstage, luego seleccione una tamaño de página en blanco en el panel Plantillas disponibles.

Cómo agregar o editar texto en Publisher
A Añadir texto a su publicación, primero debe insertar un cuadro de texto. Si usa una plantilla, probablemente contenga un cuadro de texto que simplemente puede completar. Pero también puede agregar sus propios cuadros de texto.
Paso 1: agregue un cuadro de texto
- Hacer clic Casa > Dibujar cuadro de texto , luego arrastre el cursor en forma de cruz para dibujar un cuadro donde desea colocar el texto.


- Ahora puede escribir texto en el cuadro de texto. (Si se da cuenta de que el texto que está escribiendo es demasiado largo para el cuadro de texto, puede agrandar el cuadro de texto. Alternativamente, puede vincularlo a otro cuadro de texto).
Paso 2: Vincular cuadros de texto
Vincular cuadros de texto hará que los textos fluyan de un cuadro a otro.
- Cuando hay demasiado texto en un cuadro de texto, verá un pequeño cuadro con puntos suspensivos en la esquina inferior derecha del cuadro de texto.

- Deberá crear un nuevo cuadro de texto.
- Luego haga clic en el indicador de desbordamiento y tu cursor se convertirá en un cántaro.Ahora muévase al nuevo cuadro de texto (el que acaba de crear) y haga clic.

- El texto de desbordamiento aparecerá en el nuevo cuadro de texto.
Cómo editar texto existente en Publisher
Además de agregar texto en MS Publisher, puede editar texto ya existente.
Cómo cambiar los atributos de fuente en Publisher
Para cambiar una fuente, estilo de fuente o tamaño, haga lo siguiente:
- Destacar el texto que desea cambiar (arrastre el cursor),
- Hacer clic Casa .
- Seleccione uno de los Opciones en el Cinta de inicio que parece cambiar el Fuente, tamaño de fuente, color de fuente e incluso aplicar cursiva, negrita o subrayado.

Usando estilos
- Ve a la Menú de inicio > Haga clic en el Icono de estilos para cambiar / editar varios aspectos de la fuente a la vez (incluido el estilo, el tamaño y el color de la fuente).
- Si desea crear su propio estilo que pueda volver a utilizar en otros documentos. Haga clic en el Nuevo estilo en la parte inferior del menú desplegable Estilos.

Cómo utilizar el corrector ortográfico en Publisher
MS Publisher ofrece la misma función de ortografía (incluida la revisión ortográfica) que otras aplicaciones de Office.
Para comprobar la ortografía de una publicación, haga clic en el Revisar luego seleccione Ortografía. La herramienta de ortografía incorporada de MS Publisher revisará cada palabra del documento y le pedirá que actúe cuando sea necesario.
- Ignorar: le solicita que ignore una sola instancia de una palabra.
- Ignorar todo: le solicita que ignore cada instancia de una palabra que se encuentre en el documento.
- Cambiar: le permite cambiar la palabra por otras palabras (sugerencia de que haga clic o una nueva palabra que escriba usted mismo).
- Cambiar todo: cambia automáticamente todas las instancias de una palabra con el cambio particular que especifique.
Nota: De forma predeterminada, la función de Autocorrección está habilitada en Publisher.

Cómo buscar y reemplazar palabras en Publisher
Al igual que en otras aplicaciones de MS Office, puede buscar una palabra o buscar y reemplazar palabras.
- Haga clic en el Casa pestaña> luego haga clic en el Edición menú.
- Seleccione cualquiera Buscar o reemplazar> luego se abre una nueva ventana a la derecha.
- Alterne entre Buscar y Reemplazar haciendo clic en los botones de opción en la parte superior de esta ventana.
- Escriba la palabra que desea buscar en el campo de búsqueda y haga clic en Buscar siguiente. El editor encontrará todas las palabras que ha escrito en el campo de búsqueda.
- Si desea reemplazar una palabra por otra, escriba la palabra en el Buscar campo y su reemplazo en el Reemplazar campo> luego haga clic en Buscar siguiente y decidir. Puede reemplazar uno por uno o Reemplaza todo .

Cómo agregar imágenes a un documento de editor
Para agregar imágenes a su publicación, siga los pasos a continuación:
- Hacer clic Casa > Fotos .
- Utilice las opciones proporcionadas en el Insertar imágenes cuadro de diálogo para encontrar la imagen que desea utilizar.

Uso del verificador de diseño en Publisher
Puede usar Design Checker en Publisher para Microsoft 365, así como en Publisher 2019, Publisher 2016, Publisher 2013, Publisher 2010 y Publisher 2007.
Design Checker revisa los elementos y objetos de su publicación en busca de problemas de diseño y maquetación. Ayuda a encontrar marcos vacíos, problemas de fuentes, imágenes mal proporcionadas y otros problemas de diseño. Identifica todos los problemas potenciales y ofrece opciones para solucionarlos.
Windows 10 no muestra el estado de la batería
Deberías ejecutar el Comprobador de diseño antes de publicar su publicación en una impresora de escritorio, empaquétela para enviarla a una impresora comercial, publíquela en la web, envíela por correo electrónico o después de convertir un tipo de publicación en otro tipo.
Puede especificar los tipos de problemas que desea que el Verificador de diseño corrija en el cuadro de diálogo Opciones del Verificador de diseño.
Por ejemplo, si desea imprimir su publicación en un servicio de impresión comercial y desea que tenga más de dos colores planos, deberá:
- Abre el Comprobador de diseño
- Haga clic en el Pestaña cheques
- Desactive la opción Más de dos colores planos para que no busque más de dos colores planos en su publicación.
Generalmente, para utilizar el comprobador de diseño:
- Abre el Publicación para el que se ejecutará Design Checker
- Hacer clic Información del archivo) Tab para abrir la vista Backstage.
- Haga clic en el Información Pestaña> luego haga clic en el Ejecutar Design Checker .
- Aparecerá el panel de tareas de Design Checker.

- En el Panel de tareas de Design Checker, seleccione una de las siguientes opciones.
- Ejecutar comprobaciones generales de diseño - Seleccione esta opción para buscar problemas de diseño, como cuadros de texto vacíos, que pueden afectar negativamente a la publicación.
- Ejecutar comprobaciones de publicación finales - Esta opción debe seleccionarse para identificar problemas que puedan afectar la impresión de la publicación.
- Ejecutar comprobaciones del sitio web - Utilice esta opción para comprobar si hay problemas. que puedan tener un impacto adverso en la publicación del sitio web.
- Ejecutar comprobaciones de correo electrónico - Para buscar problemas, como texto que contiene guiones, lo que puede causar espacios en el mensaje cuando se ve en ciertos visores de correo electrónico, seleccione esta opción.

- Cuando se muestre el Panel de tareas de Design Checker, los elementos con problemas aparecerán en Seleccione un elemento para corregir. Luego, haga clic en cualquiera de los elementos> luego haga clic en la flecha en el lado derecho del elemento y elija una o más de las opciones de la lista, que son:
- Ir a este artículo - Para ir al elemento de la publicación, haga clic en esta opción.
- Reparar ____ (nombre del elemento): haga clic en esta opción para corregir el elemento en la publicación.
- Nunca vuelva a ejecutar esta verificación - Esta opción se utiliza cuando no hay ningún problema con el elemento de la publicación.
- Explicar - Cuando se selecciona esta opción, se mostrará la ventana de Ayuda con una explicación del problema.
- Haga clic en C perder Design Checker para cerrar el Panel de tareas de Design Checker.
- Para abrir el cuadro de diálogo Opciones, haga clic en Opciones de Design Checker.
- Haga clic en Ayuda con Design Checker para obtener ayuda con cualquiera de las funciones de Design Checker.
Cómo guardar una publicación en Publisher
Para guardar su publicación la primera vez, siga estos pasos.
- Hacer clic Archivo> Guardar como .
- En Guardar A, elegirá dónde guardar su publicación, por ejemplo:
- OneDrive (o OneDrive-Personal),
- Computadora (o esta computadora),
- Agregar un lugar, (sitio web),
- Navegue entre sus carpetas.

- Ingrese el nombre de su publicación y haga clic en Ahorrar.
Tenga en cuenta lo siguiente:
- Una vez que haya guardado su publicación una vez, en otro próximo guardado, simplemente haga clic en Archivo > Ahorrar cada vez que desee guardar o Ctrl + S .
- Si desea cambiar el nombre de archivo o la ubicación de su publicación, haga clic en Archivo > Guardar como y repita el proceso de Guardar como.
Cómo imprimir su publicación
Para imprimir su publicación siga los siguientes pasos:
- Hacer clic Archivo > Impresión

- En Imprimir, ingrese el número de copias para imprimir en el cuadro Copias del trabajo de impresión.
- Asegúrese de haber seleccionado la impresora correcta.
- En Configuración, haga lo siguiente:
- Asegúrese de seleccionar el rango correcto de páginas o secciones.
- Seleccione el formato de diseño para imprimir.
- Establezca el tamaño del papel.
- Configure si desea imprimir en una cara del papel o en ambas caras.
- Si su impresora puede imprimir en color, elija si desea imprimir en color o en escala de grises.
- Haga clic en el botón Imprimir cuando esté listo para imprimir.
Teclas de acceso directo importantes de la Sra. Publisher
También puede utilizar las teclas de método abreviado cuando grite un trabajo editorial. A continuación se muestra una lista de los métodos abreviados de teclado de Microsoft Publisher más populares.


Creemos que este artículo le ha proporcionado información educativa con respecto a los consejos y trucos que puede utilizar en Microsoft Publisher. Nuestro objetivo es aumentar su conocimiento del usuario sobre las aplicaciones de Microsoft, entre otra información.
Lecturas siguientes:
> Los diez mejores consejos y trucos de Powerpoint que necesita saber
> Los 14 mejores trucos y consejos de Microsoft Word que debe conocer
> Consejos, trucos y atajos de expertos para ayudarle a maniobrar Microsoft Office
También te puede interesar: