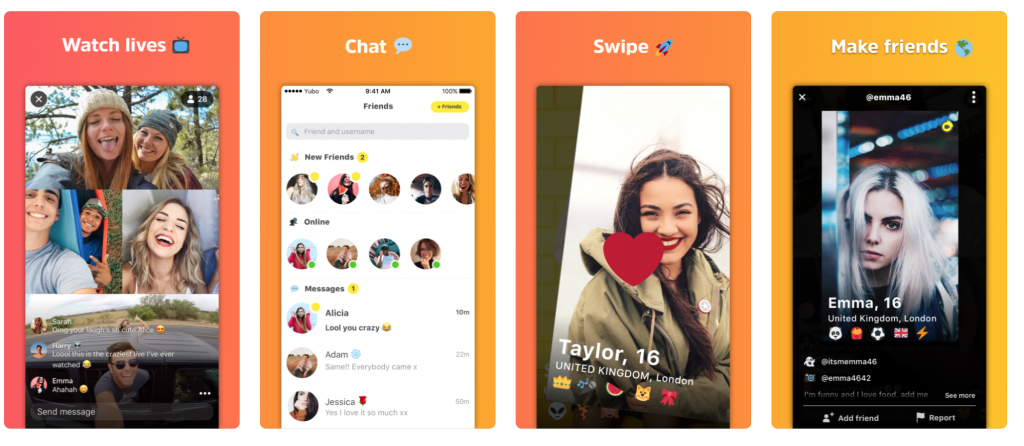Los escritorios virtuales facilitan la organización, incluso con varias aplicaciones y archivos abiertos al mismo tiempo. Si se usa correctamente, la separación de sus espacios de trabajo aumentará su productividad y eficiencia.
¿Quiere aprender todo sobre la creación de varios escritorios en Windows 10? No busque más.

¿Qué es el escritorio virtual de Windows 10?
Ventanas Escritorio virtual se refiere a un todo incluido escritorio y servicio de virtualización de aplicaciones que se ejecuta en la nube.
El escritorio virtual de Microsoft tiene los siguientes propósitos:
- Es compatible Servicios de escritorio remoto (RDS) entornos.
- Apoyos mejoramiento para Microsoft 365 ProPlus.
- Entrega múltiples sesiones y simplificado administrado en Windows 10.
La configuración de varios escritorios se puede realizar de diferentes formas, según sus necesidades. Windows 10 incluye una función de escritorio múltiple de forma predeterminada, sin embargo, esto tiene sus propias limitaciones. Si está buscando tecnología avanzada basada en la nube, le recomendamos que trabaje con los escritorios virtuales de Azure.
No importa si simplemente desea dividir su PC en diferentes escritorios o necesita una forma avanzada de trabajar con su empresa. Windows 10 le brinda la posibilidad de trabajar en escritorios virtuales con facilidad.
Los beneficios de usar varios escritorios
Ya sea que sea un individuo que busca una solución de escritorio virtual o una empresa que intenta cambiar a soluciones basadas en la nube. El uso de varios escritorios puede resultar extremadamente beneficioso para casi cualquier persona.
- Sea más organizado y productivo . La separación de sus entornos con escritorios virtuales facilitará la operación en una sola computadora. Por ejemplo, a muchos usuarios les gusta crear escritorios separados solo para aplicaciones de trabajo, investigación y negocios. Otros escritorios pueden incluir comunicaciones como navegar por Internet o aplicaciones de mensajería.
- Seguridad mejorada . Si trabaja con el servicio Azure Virtual Desktop, la seguridad ya no será una gran preocupación. Mientras su red esté protegida, nadie puede tener acceso no autorizado a los datos de la empresa. Los archivos se almacenarán en el servidor en lugar de en los dispositivos personales de un empleado.
- Una solución remota asequible . Dejar que sus trabajadores utilicen escritorios virtuales les permite trabajar con archivos de la empresa de forma remota. Si se configura correctamente, incluso puede configurar Azure para permitir que varias personas trabajen en la misma máquina virtual.
Agregar varios escritorios en Windows 10
Windows 10 viene con una función para configurar varios escritorios de forma predeterminada. Si bien estos escritorios no están separados de su máquina, se pueden utilizar para mantenerse más organizados. A continuación, le indicamos cómo puede configurar escritorios adicionales.
- Haga clic en el Vista de tareas en la barra de tareas que se muestra a continuación. Si este icono parece faltar en su máquina, lo más probable es que lo tenga apagado. Todo lo que tiene que hacer es hacer clic derecho en la barra de tareas y seleccionar el Mostrar botón de vista de tareas opción.

- Un gran acceso directo de escritorio virtual para llegar a la Vista de tareas es presionar el Logotipo de Windows clave y Pestaña al mismo tiempo. - Haga clic en el Nuevo escritorio icono en la esquina inferior derecha. Esto creará un escritorio separado del actual.

Puede crear una cantidad ilimitada de escritorios con esta función, sin embargo, eso frustra el propósito de mantenerse organizado. Recomendamos limitar la cantidad de escritorios que agrega a su dispositivo.
Cómo cambiar el nombre de un escritorio virtual en Windows 10
En una actualización reciente de Windows 10, Microsoft ha agregado la capacidad de cambiar el nombre de sus escritorios virtuales. Esto le permite mantenerse más organizado y cambiar entre escritorios con facilidad. Vaya directamente a su destino en lugar de tener que averiguar qué escritorio se utilizó para qué propósito.
cuál es mi clave de producto de oficina
- Haga clic en el Vista de tareas en su barra de tareas, o use el Ventanas + Pestaña atajo de teclado.
- Haga clic o toque el nombre del escritorio virtual que desea cambiar. De forma predeterminada, todos los escritorios se denominan Escritorio 1, Escritorio 2, etc.
- Alternativamente, haga clic con el botón derecho o presione y mantenga presionado en el escritorio virtual que desea cambiar y haga clic en el Rebautizar opción.
- Elimine el nombre anterior con la tecla Retroceso y escriba el nombre deseado. Puede utilizar hasta 50 caracteres para nombrar sus escritorios virtuales.
- Golpea el Ingresar clave cuando haya terminado.
Cómo eliminar un escritorio virtual en Windows 10
Cuando haya terminado de trabajar con varios escritorios, debe volver a un solo escritorio activo para reducir la carga de trabajo en su dispositivo. Para hacerlo, deberá eliminar todos los escritorios adicionales que haya creado.
- Haga clic en el Vista de tareas en su barra de tareas, o use el Ventanas + Pestaña atajo de teclado.
- Coloca el cursor sobre el escritorio que deseas eliminar.
- Haga clic en el rojo X en la esquina superior derecha de la miniatura del escritorio. Esto eliminará el escritorio y todas las ventanas abiertas en él.
- Alternativamente, use el control + Clave de Windows + F4 acceso directo para eliminar inmediatamente el escritorio que está utilizando actualmente.
Recomendamos eliminar los escritorios una vez que ya no los necesite. Esto asegura que su dispositivo no se ralentice debido a la cantidad de escritorios que creó.
Útiles accesos directos de escritorio virtual
- Clave de Windows + Pestaña : Abre la vista de tareas.
- Todo + Pestaña : Muestra todas las aplicaciones abiertas actualmente. Tocar la tecla Tab mientras mantiene presionada la tecla Alt le permite moverse entre aplicaciones.
- Clave de Windows + control + Izquierda o Clave de Windows + control + Derecha : Muévase rápidamente entre varios escritorios.
- Clave de Windows + control + D : Cree un nuevo escritorio virtual sin ingresar a la Vista de tareas.
Obtenga escritorios virtuales de Azure avanzados en Windows 10
Lleve la virtualización al siguiente nivel con la experiencia de Windows Virtual Desktop en Microsoft Azure. Esta es una solución avanzada perfecta para empresas y usuarios avanzados. No solo funciona como seguridad de administración central, sino que desde entonces se ha convertido en un activo esencial en muchas empresas.
Hay innumerables cosas que hacen que el escritorio virtual de Windows sea mejor que simplemente crear varios escritorios en Windows 10. Para empezar, trabajar con la tecnología Azure separa el sistema operativo, los datos y las aplicaciones de las máquinas locales y las coloca en un servidor remoto. Esto atrae a aquellos que buscan más seguridad, ya que se reduce considerablemente el riesgo de que se dejen datos confidenciales en dispositivos personales.
cómo poner dos columnas en una palabra
La configuración de este entorno requiere menos tiempo y esfuerzo que los servicios de escritorio virtual normales. Si ya tiene una suscripción a Office, los costos también se reducen considerablemente.
Si desea obtener más información sobre este servicio, le recomendamos que vea el lista de reproducción oficial de Windows Virtual Desktop . Estos videos altamente informativos lo guiarán a través de cómo adquirir, implementar y configurar Azure Virtual Desktops.
Preguntas más frecuentes

1. ¿Puedo cambiar entre varios escritorios en Windows 10?
¡Absolutamente! Para cambiar entre sus escritorios, todo lo que tiene que hacer es abrir el Vista de tareas y haga clic en el escritorio al que desea cambiar. Puede saltar entre escritorios en cualquier momento.
Si fuerzo la palabra de salida, ¿se salvará?
2. ¿Puedo trabajar con aplicaciones de Windows 10 en escritorios virtuales?
Esto depende de la solución de escritorio virtual que esté utilizando.
Al trabajar con varios escritorios integrados de Windows 10, puede ejecutar todas las aplicaciones instaladas localmente en su dispositivo. También puede acceder a todos los datos almacenados en su dispositivo a pesar de estar en un escritorio separado.
Con la experiencia de escritorio virtual de Windows de Microsoft Azure, las cosas son más limitadas pero convenientes. La mayoría de las aplicaciones, incluida toda la suite de Office, se ejecutarán en escritorios virtuales y brindarán una experiencia fluida. De acuerdo a Jeremy Chapman (Director, Microsoft 365) ni siquiera podría decir que estas aplicaciones son virtuales.
3. ¿Puedo personalizar escritorios virtuales en Windows 10?
En el momento de redactar este artículo, no puede personalizar los escritorios configurados con la función de escritorio múltiple en Windows 10. Todos los nuevos escritorios que cree compartirán el mismo fondo y colores que su escritorio principal.
4. ¿Cómo elimino un escritorio que creé en Windows 10?
la unidad no aparece en el explorador de archivos
Una vez más, deberá utilizar el Vista de tareas . Después de crear varios escritorios, los verá en esta pantalla. Puede eliminar cualquier escritorio que haya creado que no sea su escritorio original haciendo clic en el ícono X como si fuera a salir de una aplicación.
Esperamos que este artículo haya podido ayudarlo a aprender más sobre cómo trabajar con varios escritorios virtuales en Windows 10. Si tiene alguna pregunta o necesita ayuda con respecto a la configuración de los escritorios virtuales, nuestro servicio de atención al cliente está siempre abierto.