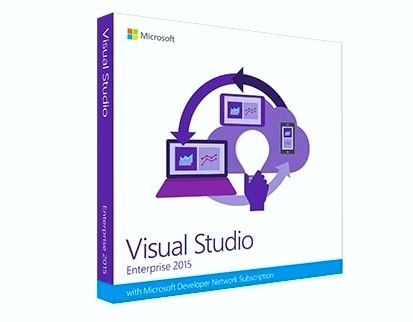Los grandes conjuntos de datos pueden requerir que divida el nombre y apellido de las personas en sus tablas de datos. En este artículo, puede aprender a hacer precisamente eso. Divida sus datos con facilidad siguiendo este tutorial de Excel para usuarios principiantes e intermedios.

cómo bajar el brillo de windows 10
Supongamos que está trabajando para crear una plantilla de correo electrónico personalizada. Cada mensaje debe contener el nombre del destinatario; si desea que sea más amigable, debe usar solo el nombre de pila. Afortunadamente, Excel le da la opción de dividir los nombres y apellidos en celdas separadas.
Tener una gran cantidad de datos en una sola celda a menudo presenta problemas. En este caso, se trata de personalización. A veces, demasiado en un campo también puede obstaculizar su capacidad para ordenar y filtrar sus datos. Puede utilizar los métodos siguientes para dividir más tipos de datos en sus propias celdas, como direcciones, cumpleaños, etc.
Dividir nombres y apellidos en Excel
En las guías a continuación, puede aprender a separar nombres y apellidos en Excel. Para los propósitos de esta guía, usaremos la última Microsoft Excel 2019 Sin embargo, los pasos funcionan en todas las versiones del software.
¿Quieres acceso gratuito a Excel? Intentar Excel en línea , la versión en línea en constante crecimiento del software, proporcionada por los propios Microsoft. Si necesita más ayuda, no dude en contactarnos.
Método 1. Utilice la función Texto a columnas
Texto a columnas en Excel le permite dividir valores de texto en celdas separadas en una fila. Puede usar esto para separar un nombre y apellido del nombre completo.
- Abra el documento de Excel que contiene sus nombres o cree uno nuevo y configure sus datos. Asegúrese de que sus celdas estén configuradas de manera similar a nuestro ejemplo a continuación:

- Utilice su cursor para seleccionar todos los nombres en la columna de nombre completo. En nuestro ejemplo, seleccionaremos A2: A10.

- Cambie al Datos pestaña en la interfaz de la cinta. Debe ubicarse entre la pestaña Fórmulas y la pestaña Revisar.

- Haga clic en el Texto a columnas , que se encuentra en la sección Herramientas de datos. (Ver imagen a continuación)

- Aparecerá una ventana emergente y ejecutará el Asistente para convertir texto en columnas. Esto se puede dividir en 3 pasos, cada uno de los cuales requiere que realice ajustes.
- En el paso 1, seleccione Delimitado en la sección Tipo de datos originales. Esto le permitirá utilizar un espacio como separador entre el nombre y el apellido. Haga clic en próximo para proceder.

- En el Paso 2, asegúrese de desmarcar todos los Delimitadores primero y luego marcar Espacio solo. Una vez más, haga clic en próximo para proceder.

- Asegúrese de seleccionar el campo para su salida en el Destino sección. Para nuestro ejemplo, seleccionamos la primera celda en la columna Nombre, B2. Hacer clic Terminar para concluir el proceso.

Como se ve a continuación, pudimos separar con éxito el nombre y apellido de una sola celda en 2 celdas separadas. Esto abre una gran cantidad de opciones para correos electrónicos personalizados, análisis de datos y más.

Sin embargo, hay algunas cosas que debe tener en cuenta al trabajar con este método. Tome nota de las siguientes advertencias:
- Los datos en sus celdas son estático . Cuando edita el nombre completo, el nombre y el apellido no se ajustarán según sus cambios. Deberá editarlos manualmente para reflejar los cambios.
- Si no especifica una celda de destino, Text to Column Sobrescribir la columna actual. Esto borra los campos de nombre completo, reemplazándolos con nombres y apellidos separados.
- ¿Quieres solo el nombre o el apellido? En Paso 3 , seleccione la columna que desea omitir y luego seleccione el No importar columna (omitir) opción.
El método Text to Columns es más adecuado cuando se trabaja con datos consistentes. Por ejemplo, cuando todos los nombres tienen solo nombre y apellido, o todos los nombres tienen un segundo nombre. La combinación y la combinación producirán resultados incorrectos; si sus datos son inconsistentes, trabaje con fórmulas en su lugar.
Método 2. Fórmulas
Un enfoque diferente para separar el nombre y el apellido en Excel es mediante fórmulas. Para esto, necesitará 3 fórmulas diferentes, dependiendo de si tiene segundos nombres en su lista o no.
La fuerza de usar fórmulas es su forma dinámica de extraer datos. Si cambia el nombre completo, el cambio se reflejará automáticamente también en las celdas separadas de nombre, segundo nombre y apellido.
Si bien este método es más avanzado, estamos aquí para ayudarlo. Comencemos a desglosar las 3 fórmulas que usará para desglosar los nombres completos.
1. Fórmula para obtener el nombre
Para separar el nombre del nombre completo, deberá utilizar la siguiente fórmula. Simplemente seleccione cualquier celda vacía como destino y luego inserte lo siguiente: = IZQUIERDA (A2, BÚSQUEDA ('', A2) -1)

Esta fórmula supone que el nombre completo está contenido en la celda A2. Si el tuyo está en una posición diferente, asegúrate de cambiarlo en la fórmula. Por ejemplo. Si su primer campo de nombre completo es D7, la fórmula cambiaría a: = IZQUIERDA (D7, BÚSQUEDA ('', D7) -1)
Después de ejecutar la fórmula una vez, puede repetirla fácilmente colocando el cursor en la esquina inferior derecha de la celda y arrastrándolo hacia abajo. Al hacerlo, se ajustará automáticamente la fórmula para los otros campos de nombre completo y se separará el nombre:

como hacer 2 columnas en word
2. Fórmula para obtener el segundo nombre
Supongamos que algunas de las entradas de nombre completo en su conjunto de datos tienen un segundo nombre. En este caso, es posible que desee extraerlos en su propia columna. La siguiente fórmula le permitirá hacer precisamente eso: = MEDIO (A2, BÚSQUEDA ('', A2) + 1, BÚSQUEDA ('', SUSTITUIR (A2, '', '@', 1)) - BÚSQUEDA ('', A2))

Nuevamente, esta fórmula asume que el nombre completo está contenido en la celda A2. Si el tuyo no lo es, asegúrate de ajustarlo en la fórmula. También puede usar el controlador de arrastre para copiar y ajustar automáticamente la fórmula a las otras celdas de nombre completo y completar la columna del segundo nombre.
Es mejor utilizar datos consistentes: si algunas de las entradas tienen segundos nombres, mientras que otras no, los segundos nombres que falten se reemplazarán con un #¡VALOR! Error. Deberá deshacerse de estos manualmente.
3. Fórmula para obtener el apellido
Finalmente, la última fórmula se utiliza para extraer el apellido de un nombre completo. Simplemente seleccione una celda de destino y luego inserte lo siguiente: = DERECHA (A2, LEN (A2) -SEARCH ('', A2))

Al igual que las fórmulas anteriores, esta también asume que el nombre completo está contenido en la celda A2. Si el tuyo es diferente, asegúrate de ajustarlo en la propia fórmula. Use el controlador de arrastre para copiar y ajustar automáticamente la fórmula a las otras celdas de nombre completo, y complete la columna de apellido.
En el caso de que también tenga segundos nombres, utilice la siguiente fórmula: = DERECHA (A2, LEN (A2) -SEARCH ('@', SUSTITUTE (A2, '', '@', LEN (A2) -LEN (SUSTITUTE (A2, '', '')))))

Nuevamente, reemplace cualquier instancia de la celda A2 si su nombre completo se encuentra en un campo diferente.
Método 3. Buscar y reemplazar
Con caracteres comodín, puede separar nombres y apellidos con Excel Encontrar y reemplazar función. Este es un poco extraño, pero funciona y puede ser más rápido que las otras opciones. Veamos cómo puedes dividir los nombres completos usándolo
1. Obtenga el nombre usando Buscar y reemplazar
- Seleccione todas las celdas con nombres completos y luego haga clic derecho en cualquiera de ellas y elija Dupdo desde el menú contextual. Alternativamente, use el control + C atajo de teclado.

- Seleccione la celda de destino y luego haga clic derecho y elija Pegar desde el menú contextual. También puede utilizar el control + V atajo de teclado. Debe tener una copia exacta de los nombres completos.

- Mantenga la segunda columna seleccionada y permanezca en la Casa pestaña. Haga clic en el Buscar y seleccionar botón de la sección de edición en el extremo derecho.

- En el menú contextual, seleccione Reemplazar . Aparecerá una nueva ventana emergente.

- Escribe un espacio ( ) personaje, y luego un asterisco (*) en el campo Buscar. Deje el otro campo en blanco y luego haga clic en Reemplaza todo .

- ¡Hecho!
2. Obtenga el apellido usando Buscar y reemplazar
- Seleccione todas las celdas con nombres completos y luego haga clic derecho en cualquiera de ellas y elija Dupdo desde el menú contextual. Alternativamente, use el control + C atajo de teclado.

- Seleccione la celda de destino y luego haga clic derecho y elija Pegar desde el menú contextual. También puede utilizar el control + V atajo de teclado. Debe tener una copia exacta de los nombres completos.

- Mantenga la segunda columna seleccionada y permanezca en la Casa pestaña. Haga clic en el Buscar y seleccionar botón de la sección de edición en el extremo derecho.

- En el menú contextual, seleccione Reemplazar . Aparecerá una nueva ventana emergente.

- Escriba un asterisco (*) , y entonces espacio ( ) carácter en el campo Buscar. Deje el otro campo en blanco y luego haga clic en Reemplaza todo .

- ¡Hecho!
Pensamientos finales
Esperamos que este artículo haya podido enseñarle cómo separar nombres completos en nombres y apellidos en Microsoft Excel. Utilice los métodos anteriores para crear hojas de datos enriquecidas y personalizadas con facilidad. ¡Incluso puede mezclar y combinar diferentes técnicas para acelerar su flujo de trabajo!
Antes de que te vayas
Regrese al sitio de nuestro centro de ayuda si necesita más ayuda con Excel. Regrese a nosotros para obtener más artículos informativos relacionados con la productividad y la tecnología moderna.
¿Le gustaría recibir promociones, ofertas y descuentos para obtener nuestros productos al mejor precio? ¡No olvide suscribirse a nuestro boletín de noticias ingresando su dirección de correo electrónico a continuación! Reciba las últimas noticias sobre tecnología en su bandeja de entrada y sea el primero en leer nuestros consejos para ser más productivo.
También te puede interesar
Cómo agrupar hojas de trabajo en Excel
Cómo agregar una línea de mejor ajuste en Excel
Cómo imprimir líneas de cuadrícula en Excel