Una forma de personalizar su computadora Mac es cambiando los colores de sus carpetas. Si bien esto le permite hacer que la apariencia de su sistema sea más atractiva, también es útil para diferenciar entre diferentes carpetas de un vistazo rápido. En este artículo, los usuarios de Mac pueden aprender a configurar un color de carpeta personalizado sin tener que descargar ninguna aplicación de terceros.

agregar una fuente a Word Mac
Nuestras instrucciones son para principiantes, cualquiera que tenga un sistema Mac puede seguir la guía paso a paso que se proporciona a continuación. Si bien hay otros métodos disponibles, como el uso de editores de imágenes de terceros, esta es la forma más rápida de cambiar de forma nativa los colores de las carpetas en Mac. Es gratis, y siempre lo será, ya que la solución utiliza funciones nativas de Mac para realizar la tarea.
Cómo cambiar el color de una carpeta en Mac
Dé nueva vida a su sistema utilizando este sencillo método para cambiar el color de una carpeta en Mac . Ya sea que desee organizar mejor su sistema o desee el aspecto solo por la apariencia, la guía a continuación lo guiará a través de los pasos.

- Busca la carpeta que quieras personalizar. Haga clic derecho sobre él y seleccione Conseguir información del menú contextual.

- Haga clic en el icono de la carpeta en la parte superior izquierda de la ventana emergente. A continuación, utilice el Dominio + C atajo de teclado para copiar la imagen, o navegue hasta Editar → Copiar en tu barra de menú.
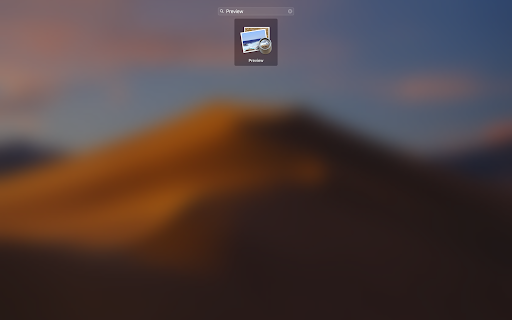
- Abre el Plataforma de lanzamiento desde su base, luego ubique y abra el Avance aplicación Sabrá que la aplicación se inició con éxito cuando la barra de menú muestre el nombre de la aplicación.
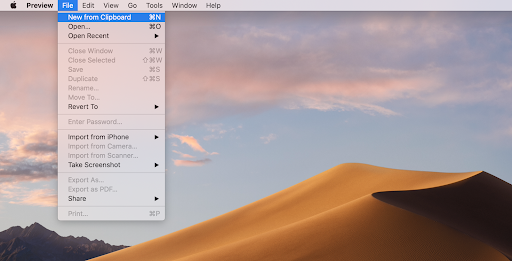
- En su barra de menú, haga clic en Archivo, luego elija la opción Nuevo desde portapapeles. Como alternativa, utilice el Dominio + norte atajo de teclado.

- Debería ver el icono de la carpeta en su aplicación de vista previa. Si aparece otra imagen, repita los pasos anteriores para copiar el icono de la carpeta una vez más. Cuando haya terminado, haga clic en el Mostrar barra de herramientas Marcas icono.

- Cuando la barra de herramientas se vuelve visible, haga clic en el Ajustar color botón. El ícono parece un triángulo con una línea curva que lo atraviesa. (Ver imagen arriba).
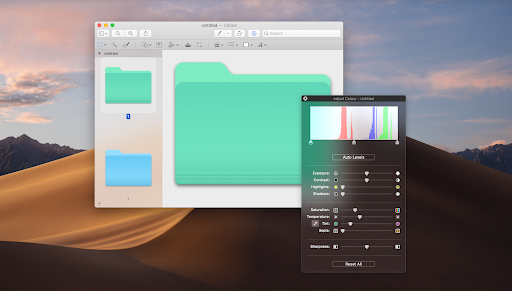
- La ventana emergente Ajustar color aparecerá en su pantalla. Hay muchas opciones para jugar aquí, pero el enfoque principal es el Tinte control deslizante Al mover este control deslizante, verá que el color de la carpeta cambia.
- Consejo : utilice los controles deslizantes Saturación y Temperatura para personalizar aún más el aspecto de su carpeta.
- Una vez que esté satisfecho con el color de la carpeta, cierre la ventana Ajustar color. Utilizar el Dominio + A atajo para seleccionar la carpeta coloreada, luego Dominio + C para copiar la carpeta de color personalizada desde la aplicación Vista previa.
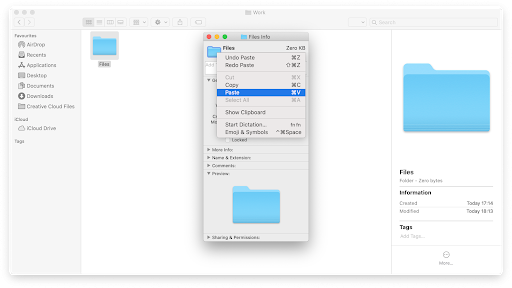
- Regrese a su carpeta original y abra el cuadro Obtener información nuevamente. Seleccione la carpeta actual como en el Paso 2, pero esta vez elija la Pegar opción. Como alternativa, utilice el Dominio + EN atajo.
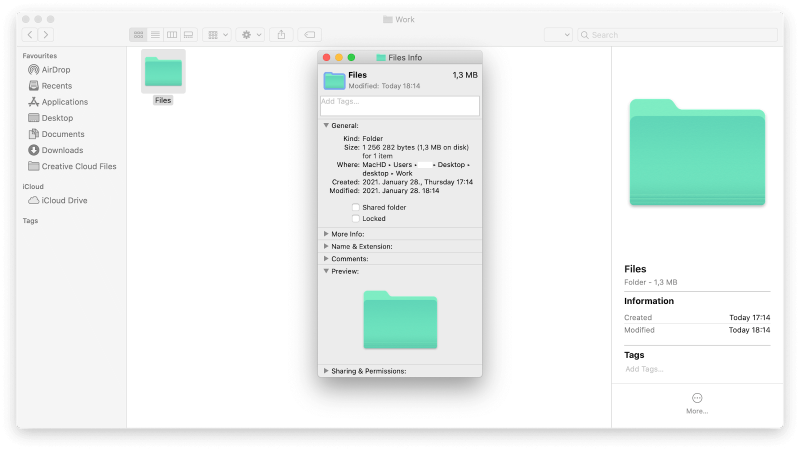
- Debería ver inmediatamente el cambio de color de la carpeta al que creó en la aplicación Vista previa. Si desea deshacer el cambio, presione el botón Dominio + DE atajo de teclado.
Cambia el color de la carpeta Mac con esta aplicación
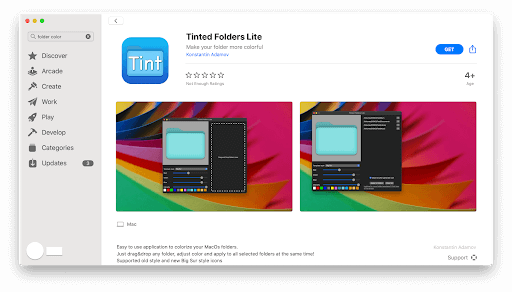
Si encuentra problemático el proceso anterior, tiene otra opción para personalizar carpetas en una Mac. Muchas aplicaciones ofrecen esta funcionalidad, pero nuestra selección número 1 es Carpetas teñidas . Esto le permite no solo cambiar los colores de las carpetas a granel, sino también tener un proceso simplificado para ello. Simplemente obtenga la aplicación, arrastre una carpeta o dos y comience a personalizar.
cómo volver a poner íconos en el escritorio
La versión gratuita, Carpetas teñidas Lite , se puede descargar en la Mac App Store. Si está buscando una experiencia más avanzada, compre Carpetas teñidas Pro por solo Una forma de personalizar su computadora Mac es cambiando los colores de sus carpetas. Si bien esto le permite hacer que la apariencia de su sistema sea más atractiva, también es útil para diferenciar entre diferentes carpetas de un vistazo rápido. En este artículo, los usuarios de Mac pueden aprender a configurar un color de carpeta personalizado sin tener que descargar ninguna aplicación de terceros. Nuestras instrucciones son para principiantes, cualquiera que tenga un sistema Mac puede seguir la guía paso a paso que se proporciona a continuación. Si bien hay otros métodos disponibles, como el uso de editores de imágenes de terceros, esta es la forma más rápida de cambiar de forma nativa los colores de las carpetas en Mac. Es gratis, y siempre lo será, ya que la solución utiliza funciones nativas de Mac para realizar la tarea. Dé nueva vida a su sistema utilizando este sencillo método para cambiar el color de una carpeta en Mac . Ya sea que desee organizar mejor su sistema o desee el aspecto solo por la apariencia, la guía a continuación lo guiará a través de los pasos. Si encuentra problemático el proceso anterior, tiene otra opción para personalizar carpetas en una Mac. Muchas aplicaciones ofrecen esta funcionalidad, pero nuestra selección número 1 es Carpetas teñidas . Esto le permite no solo cambiar los colores de las carpetas a granel, sino también tener un proceso simplificado para ello. Simplemente obtenga la aplicación, arrastre una carpeta o dos y comience a personalizar. La versión gratuita, Carpetas teñidas Lite , se puede descargar en la Mac App Store. Si está buscando una experiencia más avanzada, compre Carpetas teñidas Pro por solo $0.99 también disponible en la Mac App Store. Si necesita más ayuda con Mac, no dude en comunicarse con nuestro equipo de servicio al cliente, disponible las 24 horas, los 7 días de la semana para ayudarlo. ¡Vuelva a nosotros para obtener más artículos informativos relacionados con la productividad y la tecnología moderna! ¿Te gustaría recibir promociones, ofertas y descuentos para conseguir nuestros productos al mejor precio? ¡No olvide suscribirse a nuestro boletín ingresando su dirección de correo electrónico a continuación! Recibe las últimas novedades tecnológicas en tu bandeja de entrada y sé el primero en leer nuestros consejos para ser más productivo. > Cómo tomar una captura de pantalla en Mac

Cómo cambiar el color de una carpeta en Mac


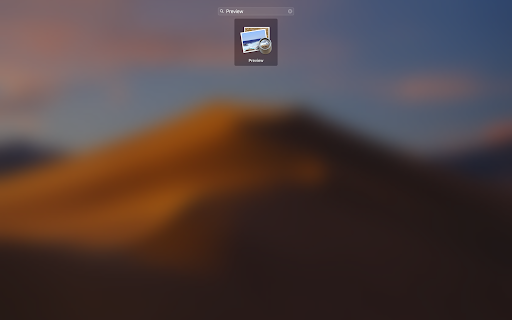
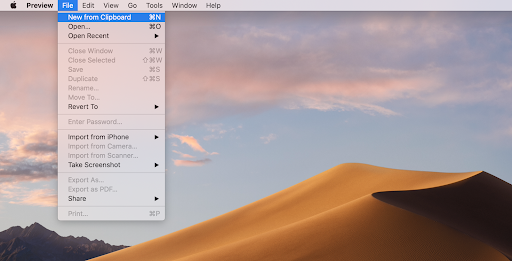


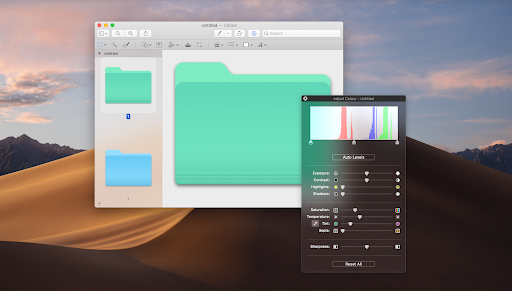
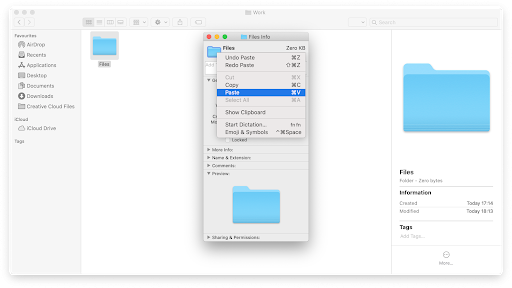
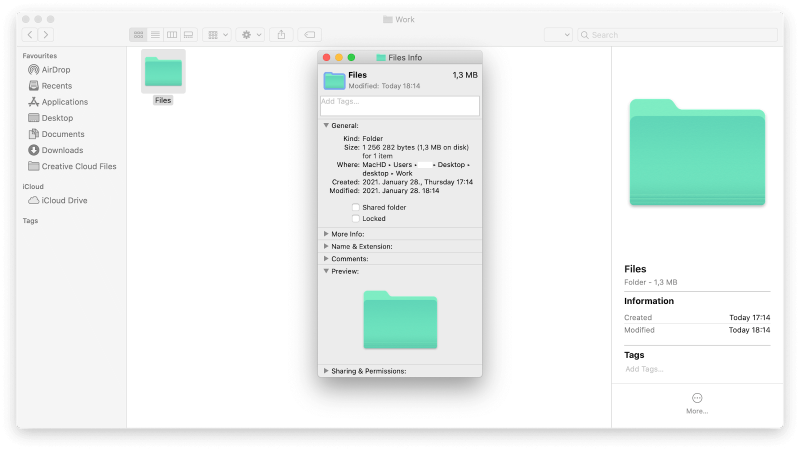
Cambia el color de la carpeta Mac con esta aplicación
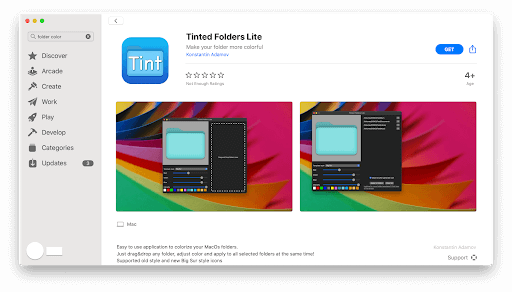
Pensamientos finales
Una cosa más
Lea a continuación:
> Cómo usar el Administrador de tareas de Mac OS X
> Cómo grabar audio en Mac
Pensamientos finales
Si necesita más ayuda con Mac, no dude en comunicarse con nuestro equipo de servicio al cliente, disponible las 24 horas, los 7 días de la semana para ayudarlo. ¡Vuelva a nosotros para obtener más artículos informativos relacionados con la productividad y la tecnología moderna!
Una cosa más
¿Te gustaría recibir promociones, ofertas y descuentos para conseguir nuestros productos al mejor precio? ¡No olvide suscribirse a nuestro boletín ingresando su dirección de correo electrónico a continuación! Recibe las últimas novedades tecnológicas en tu bandeja de entrada y sé el primero en leer nuestros consejos para ser más productivo.
Lea a continuación:
> Cómo tomar una captura de pantalla en Mac
> Cómo usar el Administrador de tareas de Mac OS X
> Cómo grabar audio en Mac


![No puedo oír a las personas en discordia [arreglado]](https://gloryittechnologies.com/img/help-center/81/can-t-hear-people-discord.png)



