¿Por qué se produce el error Clase Explorer.exe no registrada?
¿Alguna vez ha estado usando su computadora y de repente aparece en su pantalla un extraño mensaje de error 'Clase Explorer.exe no registrada'?
cómo eliminar una página en blanco en Word Mac
Esto puede ser realmente frustrante, especialmente si necesita hacer un trabajo y este error le impide hacerlo.
Esta publicación de blog le mostrará cómo solucionar el error de clase Explorer.exe no registrada en Windows 10 o Windows 11. Entonces, si tiene este problema, ¡esté atento! Le ayudaremos a volver al trabajo en poco tiempo.
¿Qué es el error de clase no registrada?
los Explorer.exe clase no registrada El error puede ser generado por varios elementos, como archivos dañados o un disco duro defectuoso. Puede cambiar su disco duro por uno nuevo que venga con hasta 7200 RPM.
Según el mensaje de advertencia, este problema indica que los archivos del sistema vinculados con explorer.exe se han dañado o faltan. Para cubrir esto adecuadamente, primero debemos entender cómo funcionan los archivos DLL en Windows 10 y Windows 11.
¿Qué es un archivo DLL y qué hace? Se requiere un archivo de biblioteca de vínculos dinámicos (DLL), a menudo conocido como biblioteca compartida, para que todos los programas de Windows funcionen correctamente. Estos archivos son extremadamente útiles para los usuarios, ya que pueden ejecutarse en menos memoria y pueden finalizar sus tareas sin tener que cargarlos simultáneamente.
Los componentes de Windows no son una excepción a este error. Puede aparecer en cualquier momento y afectar a una variedad de aplicaciones, desde el archivo exe de Explorer hasta la aplicación de fotos de Windows.
Los siguientes son algunos de los errores que nuestros usuarios informaron haber recibido:
- Clase de OneNote no registrada
- Aplicación de Xbox Clase no registrada
- Clase de Skype no registrada
- Explorer.exe Clase de correo no registrado
- Clase de Visual Studio no registrada
- Clase de calculadora no registrada
- Clase de Microsoft Office 365 no registrada
- Herramienta de recorte Clase no registrada
- Clase de barra de tareas no registrada
- Ajustes Clase no registrada
Varios informes fijos de clase explorer.exe no registrados en Windows 10 también mencionan que recibieron este mensaje de error después de actualizar a una nueva versión de Windows 10 o actualizar a Windows 11.
Afortunadamente, no tienes que deshacer estos cambios. ¡Simplemente siga los métodos a continuación para corregir el error sin tener que renunciar a su nuevo sistema operativo!
¿Por qué obtengo un error de clase no registrada?
¿Por qué se produce el error Explorer.exe Clase no registrada?
'Clase no registrada' en Windows es un problema que generalmente se encuentra si la aplicación que intenta abrir tiene archivos dañados.
Este error ocurre principalmente debido a archivos dentro de la aplicación, pero otra causa principal puede ser la corrupción en su disco duro o como resultado de archivos corruptos del sistema operativo.
Algunos archivos no están registrados debido a ciertas circunstancias, como un posible malware o una instalación incorrecta. Está disponible en Windows 10 y 11 en los que te encuentras con el error de clase explorer.exe no registrado, a veces también en modo seguro.
En varios momentos, los usuarios de Windows pueden encontrar el mensaje de error 'Clase no registrada' en su computadora. El problema puede aparecer en cualquier momento durante una de las siguientes actividades:
- Abrir cualquier tipo de archivo multimedia, como imágenes, videos o archivos de audio
- Acceso a un archivo DLL
- Inicio de aplicaciones de visualización de fotos, incluido el visor de imágenes predeterminado
- Apertura del menú Inicio
- Iniciar aplicaciones de Microsoft Office como Excel, PowerPoint y Outlook
- Abrir navegadores como Microsoft Edge, Google Chrome o Mozilla Firefox
- Abrir aplicaciones de terceros, como descargadores de torrents,
- Abrir archivos PDF
cómo llegar al panel de control de nvidia windows 10
El mensaje 'Clase no registrada' puede aparecer si se da alguna de las circunstancias anteriores. Hemos reunido los métodos de solución de problemas más efectivos necesarios para resolver estos problemas y evitar futuras instancias del error 'Clase no registrada'.
Cómo reparar el error de clase no registrada en Windows 10
Hay algunas soluciones que puede intentar para corregir el error explorer.exe de clase no registrada en su computadora con Windows 10. Echemos un vistazo a ellos ahora.
Método 1. Vuelva a registrar el archivo ExplorerFrame.dll
El explorerframe.dll es un módulo que está vinculado con el archivo explorer.exe. Si este archivo no está registrado, puede causar problemas con explorer.exe, lo que puede conducir al error de clase no registrada.
Para volver a registrar el archivo explorerframe.dll, haga lo siguiente:
- Abra la barra de búsqueda en su barra de tareas haciendo clic en el icono de la lupa. También puede traerlo a colación con el ventanas + S atajo de teclado.
- Escribe Símbolo del sistema en el cuadro de búsqueda. Cuando lo veas en los resultados, haz clic derecho sobre él y elige Ejecutar como administrador . Si está utilizando una cuenta local que no tiene permisos de administrador, haga clic aquí primero.

- Cuando lo solicite el Control de cuentas de usuario (UAC), haga clic en Sí para permitir que la aplicación se inicie con permisos administrativos.
- Escribe el siguiente comando y presiona Enter para ejecutarlo: regsvr32 ExplorerFrame.dll
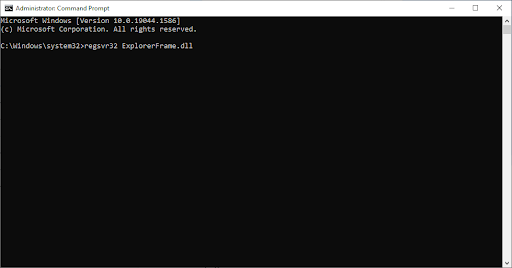
Método 2. Habilitar servicios de componentes
Servicios de componentes es una herramienta que le permite ver y configurar aplicaciones COM+ en su computadora. Esta herramienta se puede utilizar para corregir el error explorer.exe de clase no registrada.
Para hacer esto, siga estos pasos:
- Prensa tecla de Windows + R y luego escriba “ dcomcnfg ”. Pulse la tecla Intro o haga clic en OK para ejecutarlo
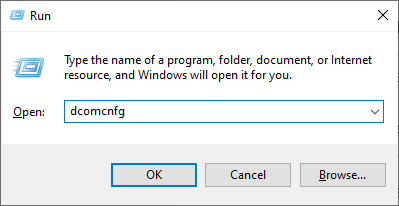
- Cuando abra Servicios de componentes, vaya a Raíz de consola > Servicios de componentes > Ordenadores > Mi computadora .
- Haga doble clic en el Configuración DCOM carpeta.
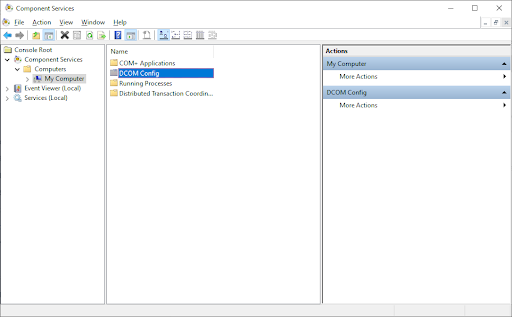
- Deberías recibir algunas alertas. Si esto sucede, simplemente haga clic en Sí . Cierra la ventana y reinicia tu computadora. Este mensaje ya no debería aparecer después de que hayas completado esto.
Método 3. Crear una nueva cuenta de usuario
Si sigue recibiendo el error clase explorer.exe no registrada, puede intentar crear una nueva cuenta de usuario. Esto es un poco complicado, pero puede solucionar el problema si el error explorer.exe es causado por un perfil de usuario corrupto.
Para crear una nueva cuenta de usuario, haga lo siguiente:
- Haga clic en el menú Inicio y elija Ajustes . Alternativamente, puede utilizar el ventanas + yo atajo de teclado también.
- Haga clic en el cuentas teja.
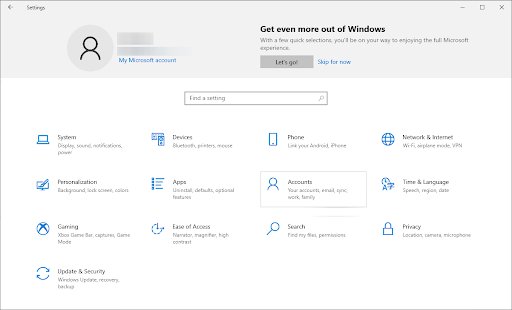
- Cambiar a la Familia y otros usuarios pestaña usando el panel de navegación en el lado izquierdo.
- Desplácese hacia abajo y haga clic en el Agregar a otra persona a esta PC botón. La forma más rápida de crear un nuevo usuario para usted es sin conexión; usaremos este método para crear la cuenta.
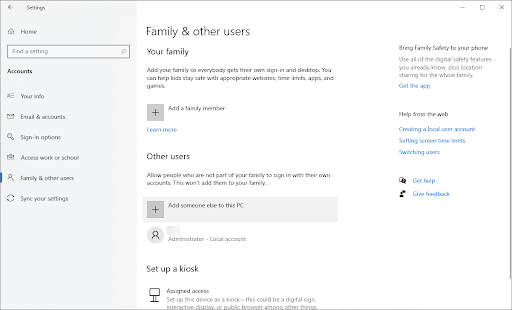
- Haga clic en el No tengo la información de inicio de sesión de esta persona. Enlace.
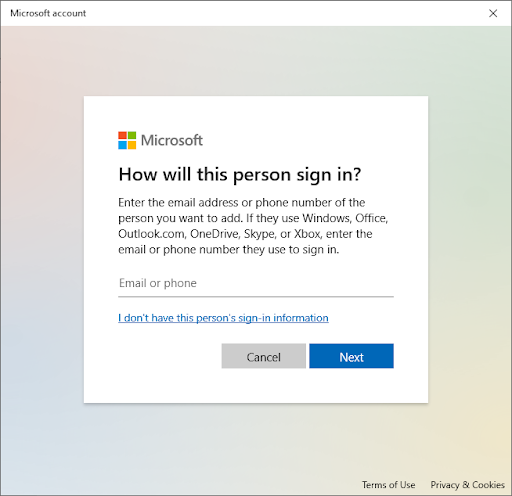
- A continuación, haga clic en el Agregar un usuario sin una cuenta de Microsoft Enlace.
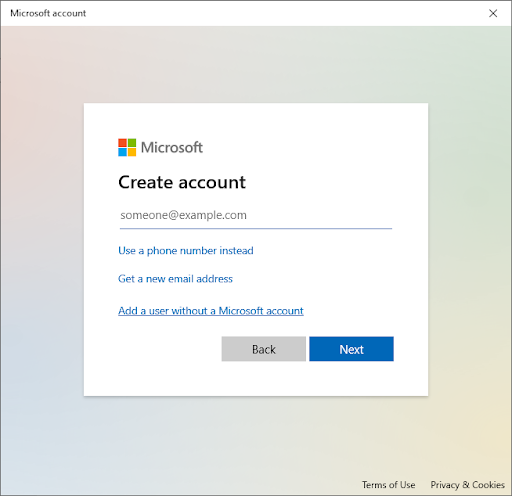
- Escriba un nombre de usuario y, opcionalmente, agregue una contraseña con preguntas de seguridad, luego haga clic en próximo .
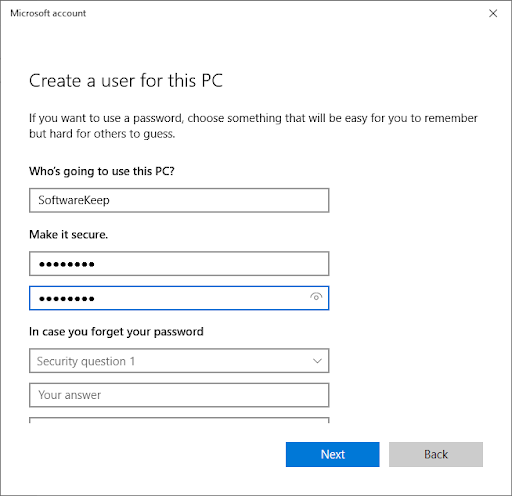
Debería ver inmediatamente el nuevo usuario creado que puede usar ahora. Cambie a este usuario y vea si todavía experimenta el error 'clase explorer.exe no registrada' en la nueva cuenta de usuario.
De lo contrario, es muy probable que su perfil actual esté corrupto. Cambie a la nueva cuenta por completo para eliminar este error con facilidad.
Método 4. Iniciar sesión con una cuenta de Microsoft
Si está utilizando una cuenta local para iniciar sesión en Windows 10, puede intentar iniciar sesión con una cuenta de Microsoft. Se sabe que esto soluciona el error de clase explorer.exe no registrada.
Para iniciar sesión con una cuenta de Microsoft, haga lo siguiente:
- Navegar a Ajustes > Cuenta > tu información .
- Haga clic en el Inicie sesión con una cuenta de Microsoft en su lugar Enlace. Si ya está usando una cuenta de Microsoft, intente cerrar sesión en su lugar.
- Ingrese los detalles de su cuenta de Microsoft o cree una nueva cuenta para iniciar sesión y terminar de configurar su cuenta de usuario.
Método 5. Ejecute el Comprobador de archivos del sistema y los comandos DISM
Si aún obtiene el error de clase explorer.exe no registrada, puede intentar ejecutar el Comprobador de archivos del sistema y los comandos DISM. Estos comandos escanearán su sistema en busca de archivos corruptos y los repararán si es posible.
¿Por qué mi auricular no funciona?
Para ejecutar el Comprobador de archivos del sistema y el comando DISM, haga lo siguiente:
- Abra la barra de búsqueda en su barra de tareas haciendo clic en el icono de la lupa. También puede traerlo a colación con el ventanas + S atajo de teclado.
- Aporte Símbolo del sistema en el cuadro de búsqueda. Cuando lo veas en los resultados, haz clic derecho sobre él y elige Ejecutar como administrador . Si está utilizando una cuenta local que no tiene permisos de administrador, haga clic aquí primero.
- Cuando lo solicite el Control de cuentas de usuario (UAC), haga clic en Sí para permitir que la aplicación se inicie con permisos administrativos.
- Escribe el siguiente comando y presiona Enter para ejecutarlo: sfc /escanear ahora
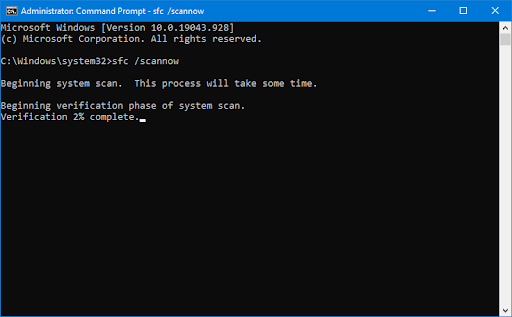
- Espere a que el Comprobador de archivos del sistema termine de escanear su computadora. En caso de discrepancia, la utilidad restaurará los archivos del sistema y corregirá todos los errores relacionados con ellos.
- A continuación, debe ejecutar un comando para solucionar cualquier problema que se encuentre en su sistema. Simplemente escriba la siguiente línea y presione Entrar: DISM.exe /En línea /Imagen de limpieza /Restorehealth
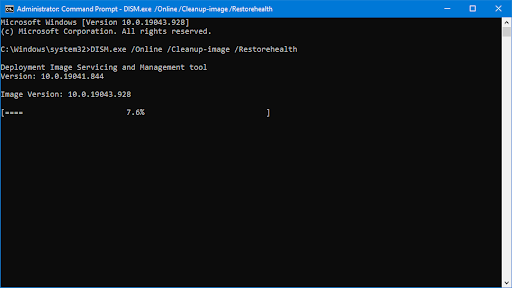
Después de ejecutar el comando, espere a que finalice el proceso. Al finalizar, cierre la ventana del símbolo del sistema y reinicie su dispositivo para ver si el error 'clase explorer.exe no registrada' se ha solucionado.
Método 6. Inicie el servicio de recopilación ETW de Internet Explorer
Si sigue recibiendo el error de clase explorer.exe no registrada, puede intentar iniciar el servicio ETW Collector de Internet Explorer. Este servicio es necesario para que algunas funciones de explorer.exe funcionen correctamente.
Para iniciar el servicio ETW Collector de Internet Explorer y reiniciar Windows Explorer, debe usar la ventana Servicios y el Administrador de tareas.
Haz lo siguiente:
- presione el ventanas + R teclas de su teclado al mismo tiempo para que aparezca la utilidad Ejecutar. Escribir ' servicios.msc ” sin las comillas, luego presione el botón Aceptar. Esto iniciará los Servicios en una ventana separada.
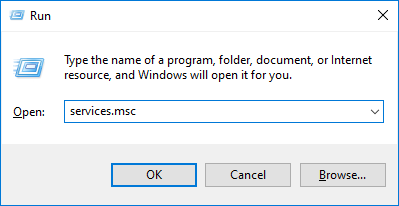
- Desplázate hacia abajo hasta que encuentres Servicio de recopilador ETW de Internet Explorer en la lista de servicios. Haz clic derecho sobre él y elige comienzo del menú contextual.
- A continuación, abra el Administrador de tareas. Haga clic derecho en un espacio vacío en su barra de tareas y elija Administrador de tareas del menú contextual.
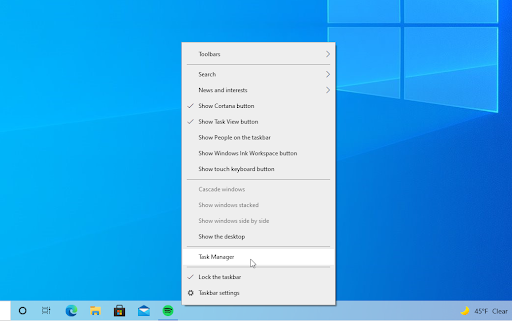
- Cambiar a la Detalles pestaña y encuentra el explorador.exe proceso, luego haga clic derecho sobre él. Elegir Tarea final del menú contextual. Esto cerrará el Explorador de Windows por completo.
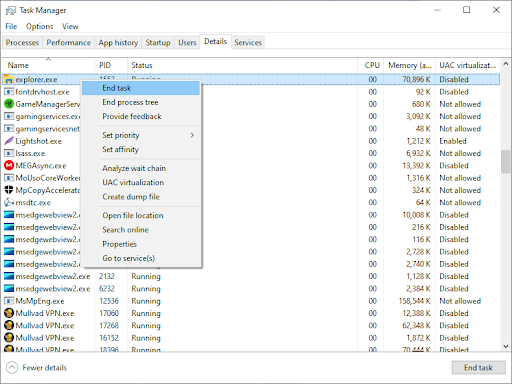
- Después de finalizar el proceso, es posible que note que su sistema cambia, como que la barra de tareas desaparece. Esto es normal. Para reiniciar el Explorador de Windows, haga clic en Expediente en la esquina superior izquierda y elige Ejecutar nueva tarea .
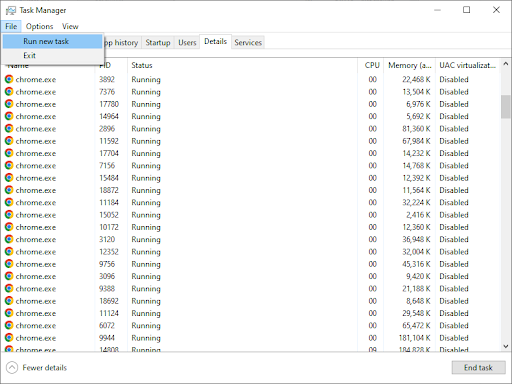
- Escribir ' explorador ” y pulsa el OK botón.
El Explorador de Windows se reiniciará después de completar este procedimiento y todo debería funcionar como se espera.
los componentes de actualización de Windows deben repararse Windows 8.1
Método 7. Restablece tus aplicaciones predeterminadas
Si aún obtiene el error de clase explorer.exe no registrada, puede intentar restablecer sus aplicaciones predeterminadas. Esto puede solucionar el problema si el error explorer.exe es causado por una aplicación predeterminada que no funciona correctamente.
Para restablecer sus aplicaciones predeterminadas, realice los siguientes pasos:
- presione el ventanas + S teclas de su teclado para que aparezca la herramienta de búsqueda, luego busque “ Potencia Shell .”
- Haga clic derecho en Windows PowerShell de los resultados de la búsqueda, luego elija Ejecutar como administrador .
- Si se le solicita, haga clic en Sí para permitir que PowerShell realice cambios en su dispositivo.
- Una vez que la aplicación esté abierta, copie y pegue el siguiente script en ella, luego presione la tecla Intro en su teclado para ejecutarlo:
Get-AppXPackage -Todos los usuarios | Foreach {Add-AppxPackage -DisableDevelopmentMode -Registrar “$($_.InstallLocation)AppXManifest.xml”}
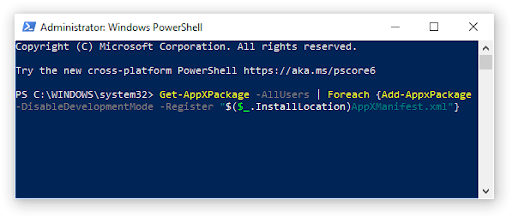
- Una vez que haya finalizado el proceso de volver a registrar las aplicaciones de Windows, intente usar la aplicación Calculadora nuevamente.
Pensamientos finales
Eso es todo: todo lo que necesita saber sobre el error Clase no registrada de Explorer.exe y por qué ocurre. ¡Gracias por leer!
Ahora, nos gustaría devolvérselo.
Si tiene alguna pregunta sin respuesta o problemas que no se han abordado, no dude en comunicarse con nuestro equipo de expertos.
Sigue nuestro Blog y Centro de ayuda para más excelentes artículos como este al suscribirse a nuestro boletín de noticias a continuación. También obtendrá acceso temprano a nuestras publicaciones de blog, promociones y códigos de descuento.
Artículos recomendados
» Cómo arreglar el Explorador de Windows que no responde en Windows 10
» Cómo habilitar el modo oscuro en el Explorador de archivos de Windows 10
» 11 métodos Cómo arreglar Windows Explorer sigue fallando
No dude en alcanzar con preguntas o solicitudes que le gustaría que cubramos.






