La aplicación de tienda incorporada para ventanas 10 se ha convertido en un gran éxito desde su lanzamiento. Permite a los usuarios descargar de forma segura y fiable nuevas aplicaciones de terceros. Sin embargo, a pesar de los mejores esfuerzos de Microsoft para hacer que el software sea lo más sencillo y accesible posible, no es perfecto.

Todos los archivos de caché en la Tienda Windows se borrarán si realiza un reinicio o los archivos de caché de la Tienda Windows. Eliminará de forma permanente los datos de la aplicación en su dispositivo, incluidos los detalles de inicio de sesión. Vamos a Configuración> Sistema> Aplicaciones y características> Haga clic en Tienda> Opciones avanzadas> Restablecer .
Discutimos este proceso para borrar y eliminar el caché de la tienda de Microsoft en detalle a continuación.
¿Qué es la tienda de Microsoft?
Microsoft Store, a veces denominada Windows Store, es una aplicación desarrollada por Microsoft. Viene preinstalado en todas las instancias de Windows 10 y no se puede eliminar en circunstancias normales. Su objetivo principal es permitir que los usuarios adquieran aplicaciones seguras y aprobadas con facilidad.
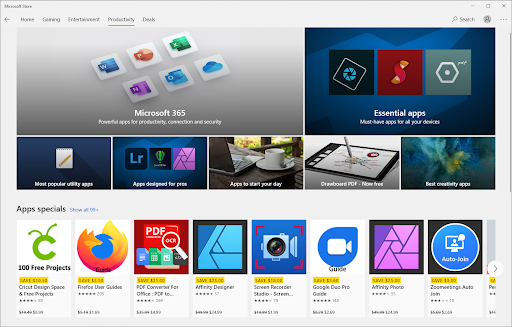
Los desarrolladores deben pasar por un proceso de selección antes de que sus aplicaciones se publiquen en Microsoft Store. Esto hace que el mercado sea seguro, lo que le permite navegar sin preocupaciones, incluso si la descarga de una aplicación es gratuita.
Al igual que la mayoría de las otras aplicaciones, Microsoft Store usa tecnología de caché para mejorar su experiencia. Desafortunadamente, esto puede generar errores y problemas si el caché está dañado. Lo bueno es que puede restablecer y borrar el caché de Microsoft Store con facilidad. Sólo tiene que seguir las siguientes instrucciones.
la barra de herramientas no desaparece en el juego
Cómo borrar y restablecer la memoria caché de Microsoft Store en Windows 10
Tenga en cuenta que es posible que necesite permisos administrativos para realizar los métodos a continuación.
¿Necesitas ayuda? Echa un vistazo a nuestro Cómo convertir a un usuario local en administrador en Windows 10 guía.
no se puede acceder al sitio no se pudo encontrar la dirección dns
Método 1. Ejecutar WSReset.exe
los WSReset La herramienta viene con Microsoft Store. Restablece la aplicación sin cambiar la configuración de su cuenta ni eliminar las aplicaciones instaladas. Esta es probablemente la forma más rápida de eliminar el caché de Microsoft Store.
- Cierra todas las aplicaciones de Microsoft Store que estés ejecutando.
- Abra la barra de búsqueda en su barra de tareas haciendo clic en el icono de la lupa. También puede traerlo a colación con el ventanas + S atajo de teclado.
- Escribir restablecer y haga clic en el primer resultado de búsqueda para ejecutar el comando.
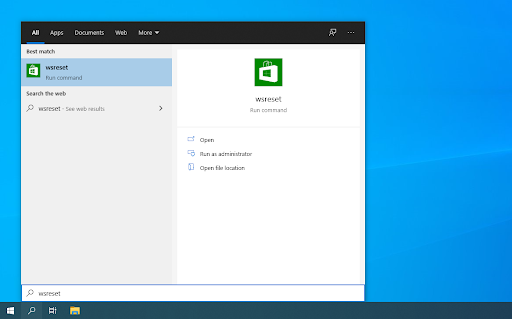
- Se abrirá una ventana del símbolo del sistema vacía. Deje esto abierto y espere unos 30 segundos, y espere a que se cierre automáticamente.
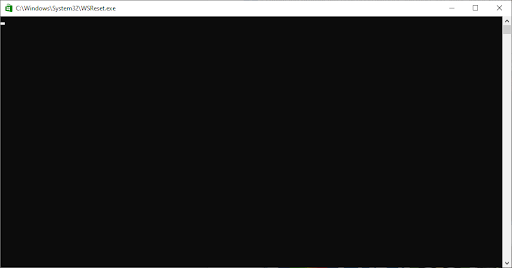
- Después de cerrar el símbolo del sistema, se iniciará Microsoft Store, que debe restablecerse ahora. Prueba si tus problemas están resueltos.
Método 2. Use la aplicación Configuración
Algunos usuarios prefieren abordar la tarea de borrar el caché de Microsoft Store con la configuración aplicación Facilita la modificación de varias instalaciones desde el mismo lugar, lo que podría ser mejor si desea borrar varias aplicaciones en poco tiempo.
- Haga clic en el ícono de Windows en la parte inferior izquierda de su pantalla para que aparezca el Menu de inicio . Elegir Ajustes , o alternativamente utilice el ventanas + yo atajo.
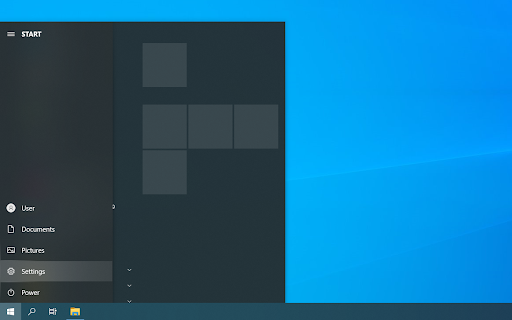
- Haga clic en el aplicaciones teja. Aquí puede encontrar todas las aplicaciones instaladas en su computadora.
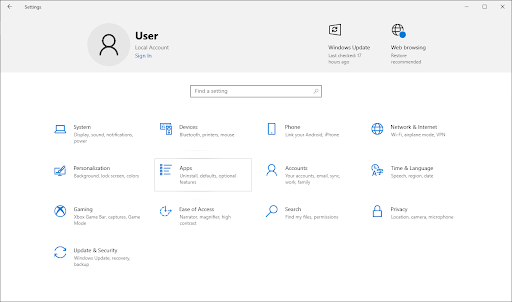
- Ubique la aplicación Microsoft Store y luego haga clic en ella una vez para expandir sus opciones. Haga clic en el Opciones avanzadas Enlace.
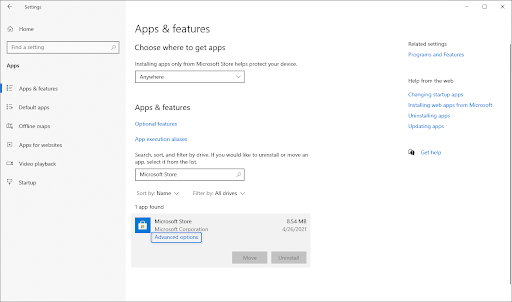
- Desplácese hacia abajo y haga clic en el botón Restablecer. Como dice la descripción, si la aplicación no funciona según lo previsto, esta función restablecerá sus datos para solucionarlo.
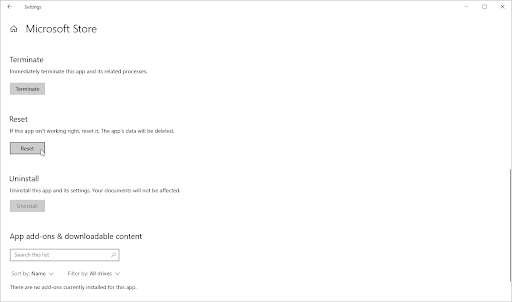
- Aparecerá un mensaje de advertencia que le informará que restablecer Microsoft Store eliminará los datos de su aplicación y cerrará la sesión de su cuenta. Si acepta estos términos, haga clic en Restablecer nuevamente.
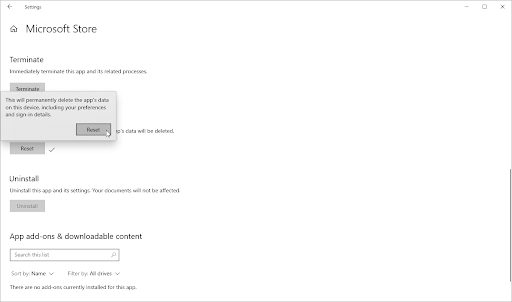
- Compruebe si sus problemas con la aplicación Microsoft Store se solucionaron después de completar el proceso de reinicio.
Método 3. Borrar y restablecer la memoria caché de Microsoft Store con el Registro
Los usuarios avanzados pueden preferir profundizar en el Registro de Windows 10 y borrar rápidamente el caché con las herramientas adecuadas. Las instrucciones a continuación lo guiarán para restablecer el caché de Microsoft Store usando la aplicación Registry.
Advertencia : realizar este método requiere que modifique las claves del registro. Ingresar las claves incorrectas puede causar daños a su sistema operativo. Asegúrese de crear un punto de restauración del sistema o una copia de seguridad de su Registro antes de continuar.
- presione el ventanas + R teclas de su teclado para que aparezca la Correr utilidad.
- Escribir ' cmd ” y presione el botón Control + Cambio + Ingresar teclas de su teclado. Al hacerlo, está iniciando el símbolo del sistema con permisos administrativos.
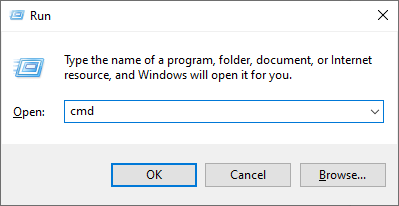
- Cuando lo solicite el Control de cuentas de usuario (UAC), haga clic en Sí para permitir que la aplicación se inicie con permisos administrativos.
- Ingrese el siguiente comando y luego presione la tecla Enter para ejecutarlo: cuenta de usuario wmic obtener nombre, sid . Este comando mostrará el nombre y SID de cada usuario local en su computadora. Tome nota del SID del usuario en el que ha iniciado sesión actualmente.
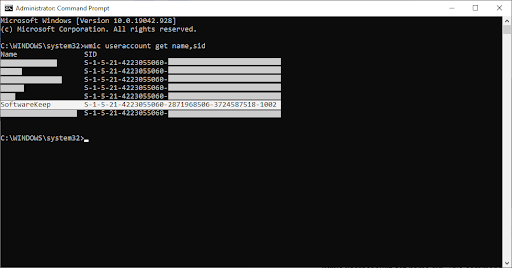
- presione el Windows + R teclas de su teclado de nuevo. Escribir ' regeditar ” sin las comillas y presione la tecla Ingresar clave en su teclado. Esto iniciará la aplicación del Editor del Registro.
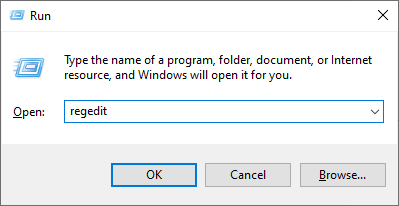
- Navegue a la siguiente clave de registro: HKEY_LOCAL_MACHINE\SOFTWARE\Microsoft\Windows\CurrentVersion\Appx\AppxAllUserStore .
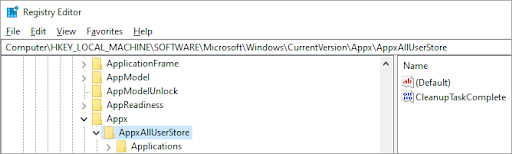
- En el panel del lado izquierdo, haga clic en la clave que lleva el nombre del número SID que anotó en el símbolo del sistema. Haga clic con el botón derecho en la clave que seleccionó y elija Borrar del menú contextual.
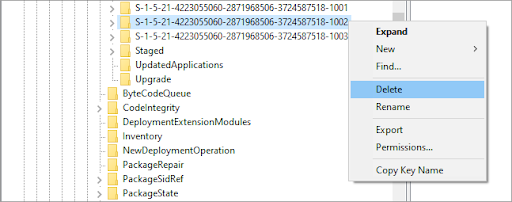
- Cuando se le solicite, haga clic en Sí para confirmar la acción. Esto va a restablecer la aplicación de Microsoft Store de su usuario local.
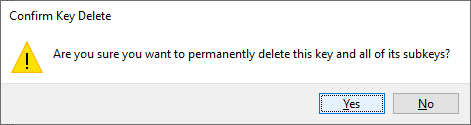
- Después de completar estos pasos, debería notar que todo el caché de Microsoft Store se ha ido. Compruebe si su problema ha sido resuelto por este método.
RESUELTO - Aplicación de Microsoft Store - Código de error ⚠️0x800700AA⚠️ (2021)
Este es un código de error relacionado en la aplicación Microsoft Store. Este código de error puede ocurrir debido a archivos de sistema dañados o archivos de sistema mal configurados . A veces, el malware puede causar el error 0x800700AA o una conexión a Internet deficiente o inestable. He aquí cómo resolver el“Algo sucedió y esta aplicación no se pudo instalar. Inténtalo de nuevo. Código de error 0x800700AA”.
Pensamientos finales
Nuestro Centro de ayuda ofrece cientos de guías para ayudarlo si necesita más ayuda. Regrese a nosotros para más artículos informativos, o Ponerse en contacto con nuestros expertos para asistencia inmediata.
Una cosa más
¿Te gustaría recibir promociones, ofertas y descuentos para conseguir nuestros productos al mejor precio? Suscríbase a nuestro boletín ingresando su dirección de correo electrónico a continuación y sea el primero en recibir las últimas noticias en su bandeja de entrada.
También te puede interesar
» Cómo reparar el error de caché de la tienda de Windows puede estar dañado
» Cómo corregir un error inesperado de excepción de la tienda en Windows 10
» ¿Qué es el servicio WSAPPX y cómo solucionar el uso elevado de disco de WSAPPX?


