¿Está intentando ejecutar el Comprobador de archivos del sistema (sfc /scannow) pero aparece el mensaje de error 'La protección de recursos de Windows no pudo iniciar el servicio de reparación'? Aprenderá cómo solucionarlo aquí.

El Comprobador de archivos del sistema es una herramienta increíblemente útil en la que confían millones de usuarios para solucionar problemas en todo el sistema mediante la restauración de archivos perdidos o dañados. Es capaz de detectar y reparar automáticamente los archivos del sistema que causan problemas en su computadora. Pero, ¿qué se supone que debe hacer cuando la función que soluciona sus problemas también necesita ser reparada?
Los usuarios han estado informando que cuando intentan ejecutar el comando 'sfc / scannow', reciben otro mensaje de error a cambio: la Protección de recursos de Windows no pudo iniciar el servicio de reparación. Hay algunas cosas que puede hacer para solucionar esto y ejecutar con éxito el Comprobador de archivos del sistema.
¿Por qué no funciona el escaneo SFC?
La razón por la cual su System File Checker no puede funcionar es el Instalador de confianza (Instalador de módulos de Windows) servicio. Es un servicio necesario que ayuda a su sistema a instalar, modificar y eliminar varias aplicaciones. También 'posee' los archivos de su sistema para evitar que otras fuentes los modifiquen o eliminen.
A pesar de esto, aún puede tener problemas con los archivos del sistema dañados y, por lo tanto, debe usar el escaneo SFC. TrustedInstaller tiene acceso total a los archivos y claves de registro de Windows Resource Protection (WRP), que son necesarios para que funcione el análisis SFC.
Este servicio se inicia bajo demanda cada vez que ejecuta el comando 'sfc /scannow'. Si el servicio se ha deshabilitado por completo, el análisis no podrá restaurar ningún archivo WRP que falte o esté dañado.
Este problema aparece más comúnmente en ventanas 7 , pero puede aparecer en ventanas 8 así como lo último ventanas 10 .
¿Cómo arreglo el 'sfc /scannow' que no funciona? Arreglar la protección de recursos de Windows no pudo iniciar el error del servicio de reparación
Existen algunas soluciones diferentes para ayudarlo si tiene dificultades para ejecutar el Comprobador de archivos del sistema y escanear su dispositivo en busca de archivos corruptos o recursos faltantes.
Método 1. Inicie el instalador de módulos de Windows (TrustedInstaller)
La solución más sencilla es iniciar manualmente el servicio requerido. Es importante configurar el instalador de módulos de Windows de manera que le permita iniciarse siempre que intente ejecutar el análisis SFC. Los pasos a continuación lo guiarán a través de esta configuración.
- presione el Windows + R teclas de su teclado. Esto abrirá la utilidad Ejecutar.
- Escribir servicios.msc y haga clic en el botón Aceptar. Esto va a lanzar el Servicios ventana, que puede tardar unos segundos en cargarse por completo.
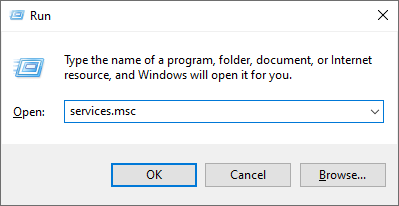
- Haga clic con el botón derecho en el servicio de instalación de módulos de Windows y seleccione Propiedades.
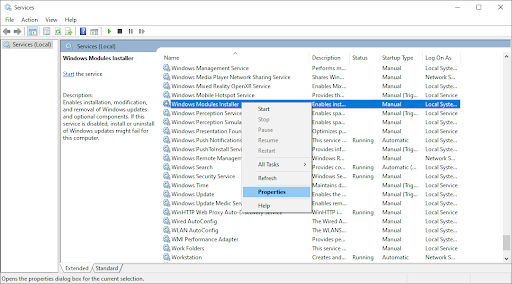
- Establezca el Tipo de inicio en Manual . Si el servicio no se está ejecutando, haga clic en el comienzo botón. Hacer clic Aplicar , después OK . Debería volver a la lista de servicios.
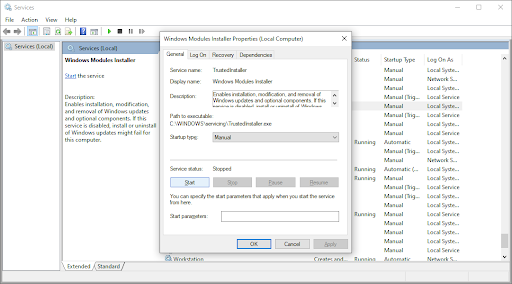
- Cierre la ventana Servicios e intente ejecutar el comando 'sfc /scannow' nuevamente. Si el escaneo aún no funciona, pase a la siguiente solución.
Método 2. Use el símbolo del sistema
Este método es esencialmente el mismo que el primero, pero se realiza en el símbolo del sistema. Es posible que esta solución funcione, ya que necesita permisos administrativos para hacer la modificación.
- Abra la barra de búsqueda en su barra de tareas haciendo clic en el icono de la lupa. También puede traerlo a colación con el ventanas + S atajo de teclado.
- Escribe cmd o Símbolo del sistema en la barra de búsqueda. Cuando lo veas en los resultados, haz clic derecho sobre él y elige Ejecutar como administrador .
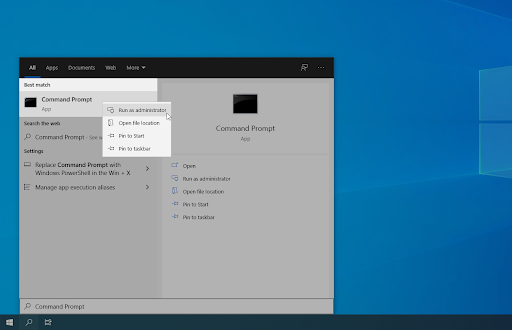
- Cuando lo solicite el Control de cuentas de usuario (UAC), haga clic en Sí para permitir que la aplicación se inicie con permisos administrativos.
- Una vez que se abra la ventana del símbolo del sistema, escriba el siguiente comando y presione Entrar para ejecutarlo: sc config. instalador de confianza start=auto . Si el comando funcionó, debería ver el mensaje SUCCESS.
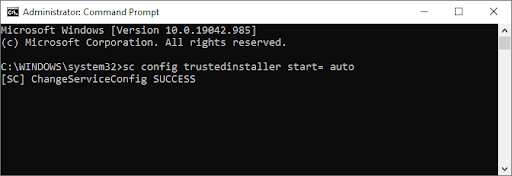
- Posteriormente, ejecute el siguiente comando: instalador de confianza net start . Debería haber un mensaje sobre el inicio exitoso del servicio del instalador de módulos de Windows.
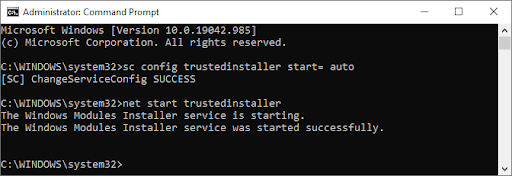
- Ahora, puede intentar ejecutar el Comprobador de archivos del sistema ejecutando el sfc /escanear ahora dominio. Si aún no tiene suerte al ejecutarlo, pruebe un método diferente a continuación.
Método 3. Intente ejecutar el Comprobador de archivos del sistema en modo seguro
Existe la posibilidad de que una aplicación o servicio en segundo plano esté interfiriendo con el Comprobador de archivos del sistema, lo que hace que no funcione. En este caso, puede intentar simplemente ejecutar el comando de escaneo en modo seguro. El modo seguro arranca su sistema con solo los componentes necesarios de Windows habilitados.
- presione el Windows + R teclas de su teclado. Esto abrirá la utilidad Ejecutar.
- Escribir ' msconfig ” sin las comillas y presione la tecla Ingresar clave en su teclado. Esto iniciará la aplicación de configuración del sistema.
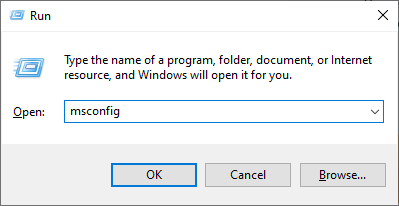
- Cambiar a la Bota pestaña. En Opciones de arranque, marque Arranque seguro y mantenerlo en el Mínimo configuración, luego haga clic en el botón Aceptar.
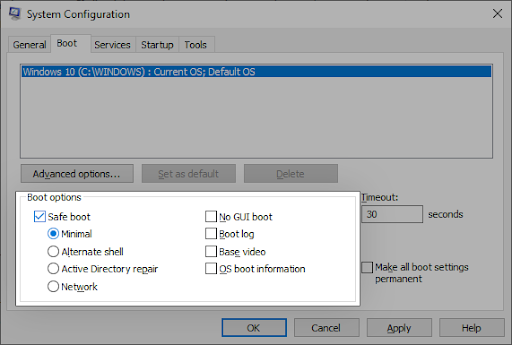
- Reinicia tu computadora. Debería iniciarse en modo seguro sin ninguna aplicación de terceros, solo iniciando los servicios necesarios. Abre el Símbolo del sistema y ejecutar el sfc /escanear ahora Comando para ver si el escaneo SFC está funcionando.
Método 4. Ejecute el comando DISM
Algunos usuarios informaron que ejecutar el comando DISM arregló el Comprobador de archivos del sistema. los Administración y mantenimiento de imágenes de implementación (DISM) vuelve a implementar la imagen de su sistema para solucionar problemas directamente relacionados con ella. Las instrucciones paso a paso para ejecutar este análisis se pueden encontrar a continuación.
- Abra la barra de búsqueda en su barra de tareas haciendo clic en el icono de la lupa. También puede traerlo a colación con el ventanas + S atajo de teclado.
- Escribe cmd o Símbolo del sistema en la barra de búsqueda. Cuando lo veas en los resultados, haz clic derecho sobre él y elige Ejecutar como administrador .
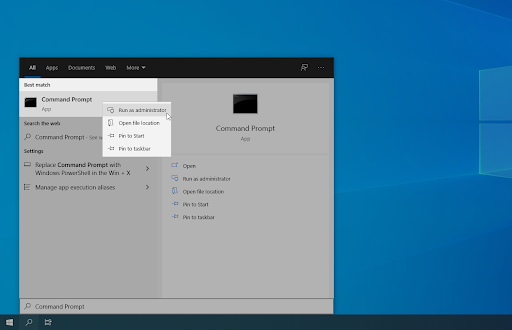
- Cuando lo solicite el Control de cuentas de usuario (UAC), haga clic en Sí para permitir que la aplicación se inicie con permisos administrativos.
- Una vez que se abra la ventana del símbolo del sistema, escriba el siguiente comando y presione Entrar para ejecutarlo: DISM /En línea /Imagen de limpieza /RestoreHealth
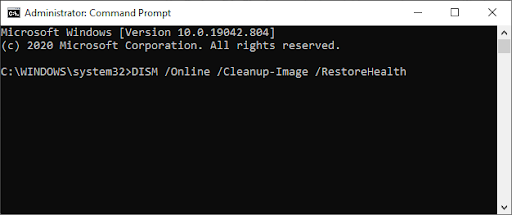
- Espere a que se complete el escaneo y luego reinicie su computadora. Cuando regrese al símbolo del sistema, intente ejecutar el escaneo SFC y vea si funciona ahora.
Pensamientos finales
Nuestro Centro de ayuda ofrece cientos de guías para ayudarlo si necesita más ayuda. Regrese a nosotros para más artículos informativos, o Ponerse en contacto con nuestros expertos para asistencia inmediata.
Una cosa más
¿Te gustaría recibir promociones, ofertas y descuentos para conseguir nuestros productos al mejor precio? ¡No olvide suscribirse a nuestro boletín ingresando su dirección de correo electrónico a continuación! Sé el primero en recibir las últimas novedades en tu bandeja de entrada.
También te puede interesar
» Cómo reparar un error de dispositivo de arranque inaccesible en Windows 10
» Cómo arreglar 'El escritorio remoto no se puede conectar a la computadora remota'
» Cómo solucionar el error 'La puerta de enlace predeterminada no está disponible' en Windows 10
Windows 10 no detecta el monitor






