¿Es usted un usuario nuevo o experimentado de MS Teams? Aprenda a solucionar el problema de los hipervínculos que no funcionan en la aplicación Microsoft Teams en todas las plataformas.

¿Alguna vez ha estado trabajando en un proyecto en Microsoft Teams solo para hacer clic en un hipervínculo y no sucedió nada? Es una experiencia frustrante, que se vuelve aún más difícil porque no hay una manera obvia de solucionarlo. Pero no se preocupe, lo tenemos cubierto.
Microsoft Teams es una poderosa herramienta de comunicación para las empresas, pero a veces las cosas pueden salir mal. Muchas personas informan que los hipervínculos no funcionan en Microsoft Teams. Esto puede ser bastante frustrante cuando intentas hacer clic en un enlace que no funciona.
Esta publicación de blog le mostrará cómo solucionar rápida y fácilmente el problema del hipervínculo que no funciona en Microsoft Teams.
7 formas de arreglar el hipervínculo que no funciona en los equipos de Microsoft
Si los hipervínculos no funcionan en Microsoft Teams, siga estos pasos:
- Reiniciar equipos
- Limpia caché y cookies de tu navegador
- Vuelva a iniciar sesión en la cuenta de Teams
- Borrar caché de equipos
- Cambiar a la aplicación web de Microsoft Teams
- Abrir el enlace en una pestaña nueva
- Actualizar equipos de Microsoft
Para saber más sobre estos pasos en detalle, continúa leyendo.
¿Qué son los equipos de Microsoft?
Microsoft Teams es una plataforma de comunicaciones unificadas que combina chat en tiempo real, videoconferencia, uso compartido de archivos y administración de tareas. Fue diseñado para mejorar la colaboración dentro de las organizaciones y ahora muchos usuarios lo utilizan como reemplazo de Zoom y Discord.
Microsoft Teams es adecuado tanto para uso profesional como personal. Ofrece una variedad de características que lo hacen ideal para grupos de trabajo, incluida la capacidad de configurar canales para proyectos o temas específicos, realizar reuniones de audio y video y compartir archivos.
También tiene una interfaz fácil de usar que lo hace fácil de usar. Teams también es muy seguro, con cifrado de extremo a extremo para proteger los datos de los usuarios.
¿Qué son los hipervínculos en los equipos de Microsoft?
En Microsoft Teams, un hipervínculo es un fragmento de texto que, cuando se hace clic, lleva al usuario a otra página web o documento. Los hipervínculos se usan comúnmente para crear navegación entre diferentes páginas en un sitio web o dentro de un documento.
En Teams, se pueden agregar hipervínculos a mensajes de chat y conversaciones. Para agregar un hipervínculo a un mensaje de chat, simplemente escriba o pegue la URL en el cuadro de mensaje. El enlace se mostrará automáticamente como texto en el que se puede hacer clic.
Muchos usuarios y grupos confían en los hipervínculos para redirigir y dirigir el tráfico a los recursos más importantes. Entonces, cuando los hipervínculos no funcionan en Teams, puede ser un verdadero dolor de cabeza.
chrome err_too_many_redirects
¿Por qué los hipervínculos no funcionan en los equipos de Microsoft?
Lo primero que debe hacer al solucionar problemas es identificar dónde está ocurriendo el problema.
- Si el hipervínculo no funciona cuando hace clic en él en la ventana de chat, lo más probable es que el problema esté relacionado con su conexión a Internet.
- Si el problema ocurre cuando hace clic en un hipervínculo en un documento o sitio web que se ha compartido en Microsoft Teams, lo más probable es que el problema se deba al formato del enlace.
- Si el enlace abre una página web pero no carga ningún contenido, es posible que la página ya no esté disponible.
- Si su navegador está desactualizado, puede causar algunos problemas que hacen que los hipervínculos no funcionen.
- Los equipos pueden bloquear la apertura del enlace si sus permisos y autorizaciones no están configurados correctamente.
- Si el enlace se marca como sospechoso o peligroso, lo más probable es que Teams intente proteger su computadora bloqueando el enlace.
Estas son solo las causas más comunes por las que los hipervínculos no funcionan en Teams. Su caso puede estar relacionado con su sistema, la instalación de Teams o una combinación única de factores.
Cómo arreglar el hipervínculo que no funciona en los equipos de Microsoft
Hay algunas cosas que puede intentar para solucionar el problema.
Método 1. Reinicie la aplicación Microsoft Teams
Lo primero que debe intentar es reiniciar la aplicación Teams. Esto puede ayudar si el problema es causado por una falla o error en el software. Aquí se explica cómo reiniciar la aplicación Teams por completo:
- Cierre todas las ventanas y aplicaciones abiertas de Microsoft Teams en su computadora, y luego haga clic derecho en un espacio vacío en su barra de tareas y elija Administrador de tareas .
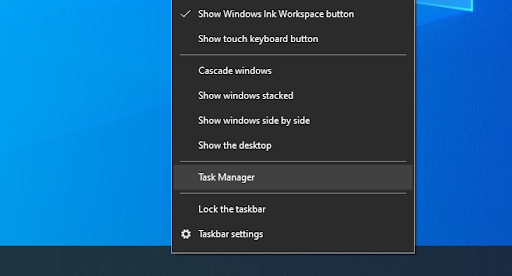
- Localiza el Equipos de Microsoft aplicación en el Procesos o Detalles pestaña del Administrador de tareas. Una vez que lo tenga, haga clic en él una vez y haga clic en el Tarea final botón.
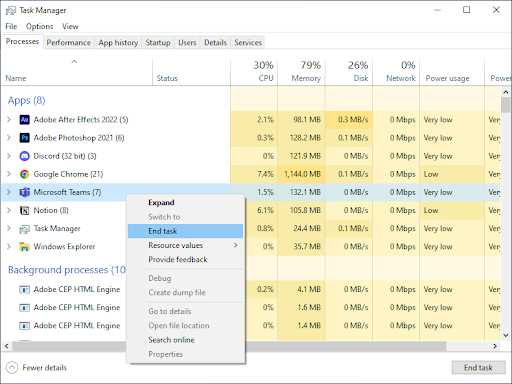
- Espere hasta que el proceso de Teams se cierre por completo y reinicie la aplicación.
Método 2. Limpia la memoria caché de tu navegador
Si el problema ocurre en su navegador, el problema puede estar relacionado con el caché de su navegador. El caché es una ubicación de almacenamiento temporal que se utiliza para almacenar datos para que se pueda acceder a ellos más rápidamente. Con el tiempo, la memoria caché puede llenarse de datos obsoletos, lo que puede causar problemas.
Para borrar la memoria caché de su navegador, deberá acceder a la configuración de su navegador. El proceso es diferente para cada navegador.
Cómo borrar los datos de navegación en Google Chrome
Si usa Google Chrome para navegar, siga los pasos a continuación para borrar sus datos de navegación.
- Haga clic en el Más (los tres puntos colocados verticalmente al lado de su icono de usuario de Chrome) y luego coloque el cursor sobre Más herramientas . Seleccione Eliminar datos de navegación del menú desplegable.
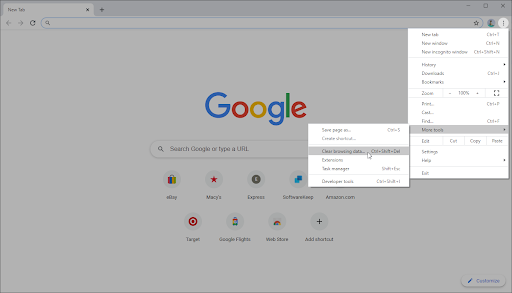
- Asegúrese de que el rango de tiempo esté establecido en Todo el tiempo .
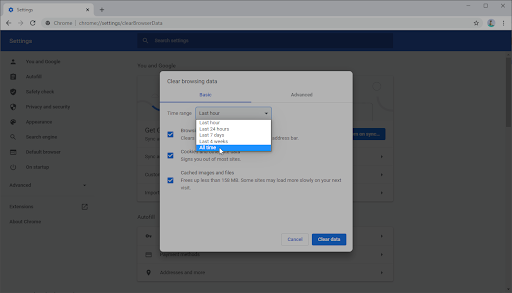
- Habilite todas las siguientes opciones:
- Historial de navegación
- Cookies y otros datos del sitio
- Imágenes y archivos en caché
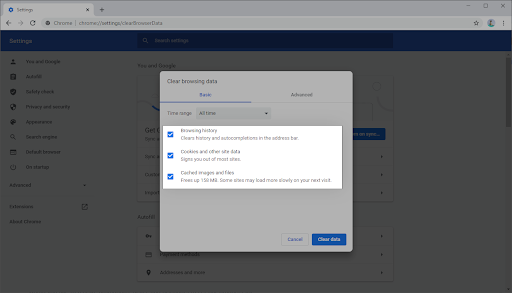
- Haga clic en el Borrar datos botón. Una vez finalizado el proceso, reinicie Google Chrome y compruebe si esto le ayudó a resolver el problema.
Cómo borrar los datos de navegación en Firefox
Si usa Mozilla Firefox para navegar, siga los pasos a continuación para borrar sus datos de navegación.
- Escribe about:preferencias#privacidad en la barra de direcciones y presione la tecla Enter en su teclado. Serás redirigido a la página de configuración de Firefox.
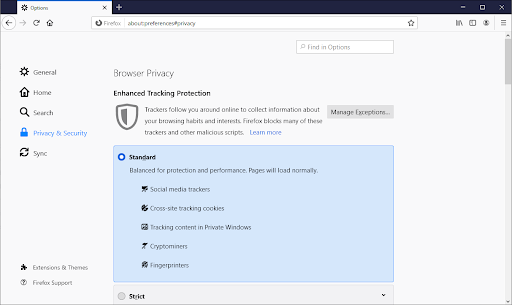
- Desplácese hacia abajo hasta el Cookies y datos del sitio sección. Aquí, haga clic en el Borrar datos botón.
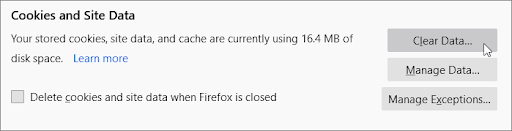
- Seleccione ambos Cookies y datos del sitio y Contenido web en caché , luego haga clic en el botón Borrar para continuar. Espere a que Firefox procese su solicitud y elimine los datos.

- Reinicie su navegador después de que la tarea haya concluido.
Cómo borrar los datos de navegación en Microsoft Edge
Si usa Microsoft Edge para navegar, siga los pasos a continuación para borrar sus datos de navegación.
- Haga clic en el Menú de borde en la esquina superior derecha del navegador y luego haga clic en Ajustes de las opciones disponibles.
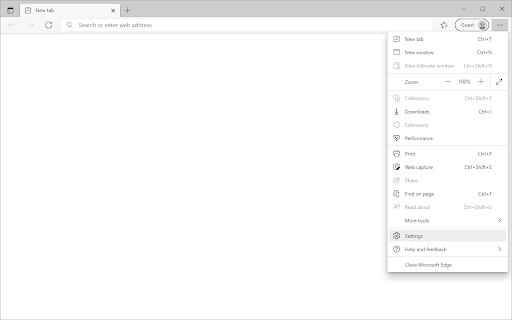
- Cambiar a la Privacidad, búsqueda y servicios pestaña usando el panel en el lado izquierdo. Aquí, desplácese hacia abajo hasta que vea el Elige qué borrar botón, luego haga clic en él.
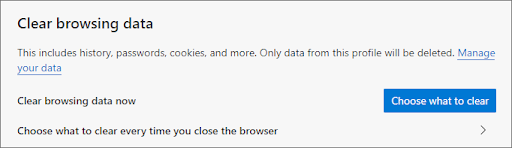
- Asegúrese de establecer el intervalo de tiempo en Todo el tiempo .
- Seleccione Historial de navegación , Historial de descargas , Cookies, otros datos del sitio , y Imágenes en caché y archivos, luego presione el botón Claro botón ahora.
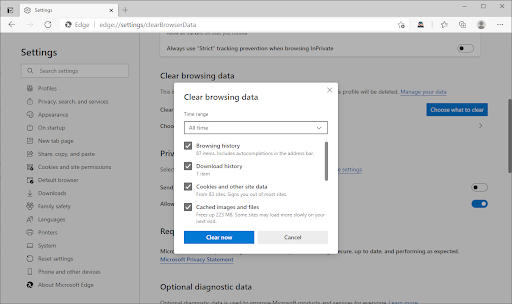
- Espere a que finalice el proceso y luego pruebe si ocurre el mismo error cuando navega con Edge.
Método 3. Iniciar y cerrar sesión en su cuenta de Microsoft Teams
Si el problema está relacionado con su cuenta, es posible que pueda solucionarlo cerrando sesión y luego volviendo a iniciar sesión. Esto actualizará su cuenta y puede eliminar cualquier problema que cause que los hipervínculos no funcionen.
- Inicie Microsoft Teams y haga clic en su avatar de usuario en la esquina superior derecha de la ventana.
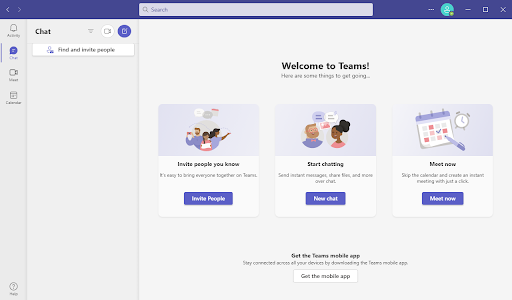
- Haga clic en el desconectar opción del menú contextual. Esto lo desconectará de su cuenta actual de Teams.
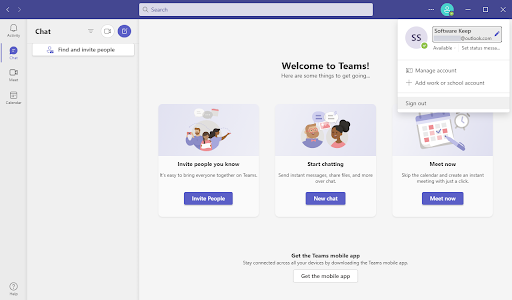
- Después de cerrar sesión, ingrese las credenciales de su cuenta y vuelva a iniciar sesión en Microsoft Teams. Cuando haya terminado, pruebe si puede abrir los hipervínculos correctamente.
Método 4. Borrar la memoria caché de los equipos de Microsoft
Si el problema es con la aplicación de Teams, entonces el problema puede estar relacionado con el caché. La memoria caché de Teams almacena datos para que se pueda acceder a ellos más rápidamente. Los datos en el caché pueden volverse antiguos e irrelevantes con el tiempo, de manera similar a cómo los navegadores web se llenan con información obsoleta y comienzan a causar problemas.
cómo reparar el servicio de actualización de Windows 7 no se está ejecutando
- Salga de Microsoft Teams por completo. Siga los pasos del Método 1 para aprender a cerrar la aplicación por completo.
- Prensa ventanas + R teclas para abrir el cuadro de diálogo Ejecutar. Para abrir la carpeta correcta en su Explorador de archivos, escriba ' %AppData%\Microsoft\equipos ' y presione Ingresar .
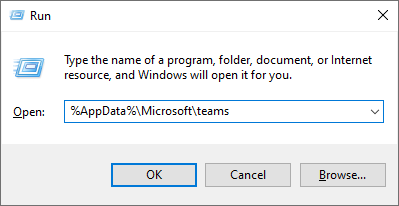
- presione el Control + A atajo de teclado para seleccionar todas las carpetas y archivos en este directorio. Alternativamente, puede hacer clic y arrastrar con el mouse o seleccionar todas las carpetas y archivos uno por uno.
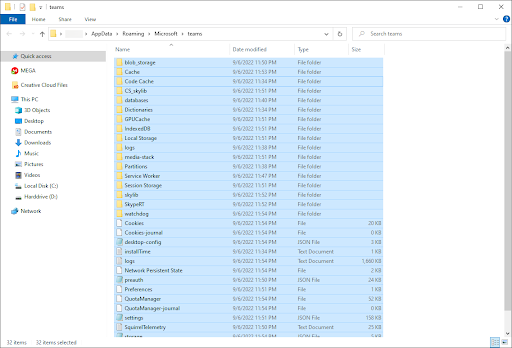
- presione el Del en su teclado, o haga clic con el botón derecho en cualquiera de los elementos seleccionados y elija Borrar del menú contextual.
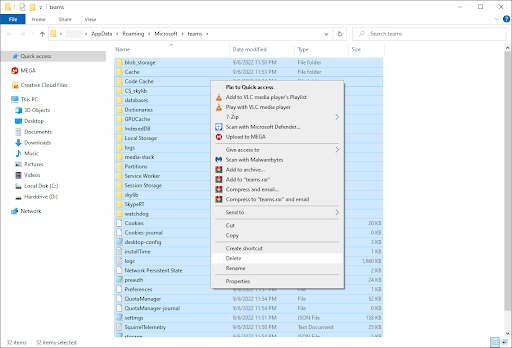
- Inicie Microsoft Teams y vea si sus hipervínculos funcionan.
Método 5. Cambiar a la aplicación web de Microsoft Teams
Si el problema está relacionado con la aplicación Teams, es posible que pueda solucionarlo cambiando a la versión web de Teams. Puede usar Teams en cualquier navegador de su elección abriendo el microsoft.com/en-ww/microsoft-teams/log-in enlace en su navegador.
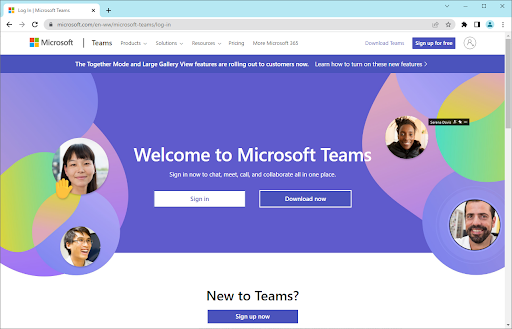
Método 6. Abra el enlace en una pestaña nueva
Si el problema está relacionado con el formato del enlace, es posible que pueda solucionarlo abriendo el enlace en una pestaña nueva. Esto se puede hacer haciendo clic derecho en el enlace y seleccionando ' Abrir en una pestaña nueva .'
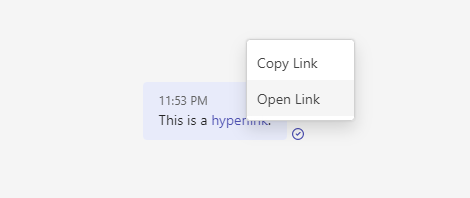
Método 7. Actualizar equipos de Microsoft
Si ninguno de los otros métodos ha funcionado, el problema puede estar relacionado con un error o falla en el software de Teams. La mejor manera de solucionar este tipo de problemas es asegurarse de que está usando la última versión de Teams.
- Inicie la aplicación Microsoft Teams y asegúrese de haber iniciado sesión en su cuenta.
- Haga clic en los tres puntos junto a su foto de perfil en la esquina superior derecha de la aplicación y luego seleccione Buscar actualizaciones del menú contextual.
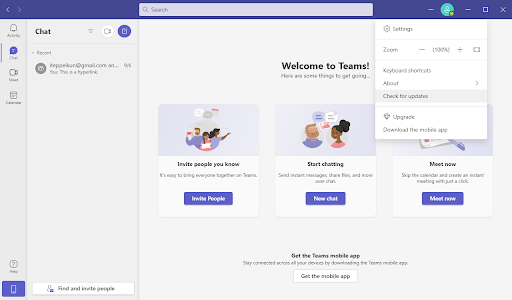
- Espere a que Teams encuentre una nueva actualización. Si se lanza una actualización y está disponible en su dispositivo, descárguela e instálela.
Conclusión
Supongamos que sus hipervínculos no funcionan en Microsoft Teams. En ese caso, puede probar algunas cosas para solucionar el problema, incluido reiniciar Microsoft Teams, verificar la configuración de su navegador, borrar su caché y cookies, actualizar Microsoft Teams o comunicarse con el servicio de atención al cliente para obtener ayuda. ¡Con suerte, una de estas soluciones funcionará para usted!
Gracias por leer:)
Esperamos que este artículo haya sido útil.
No dude en ponerse en contacto con nosotros si tiene alguna pregunta o necesita más ayuda.
Si tiene un minuto extra, comparta este artículo en sus redes sociales. Alguien más también puede benefciarse.
Una cosa más
Suscríbase a nuestro boletín y acceda temprano a nuestras publicaciones de blog, promociones y códigos de descuento. ¡Además, será el primero en conocer nuestras últimas guías, ofertas y otras actualizaciones interesantes!
Artículos recomendados
» Cómo configurar los equipos de Microsoft
» Equipos de Microsoft: consejos y trucos
» Cómo ajustar el brillo de la cámara Microsoft Teams
» Consejos para trabajar de forma remota: consejos y herramientas de trabajo remoto para principiantes
No dude en alcanzar con preguntas o solicitudes que le gustaría que cubramos.






