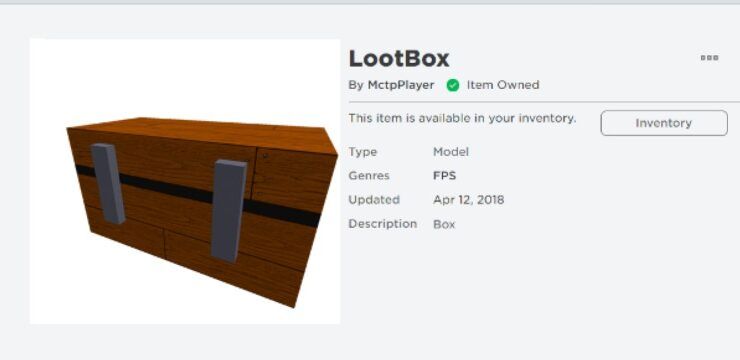Antes de instalar Windows Server 2012 R2, asegúrese de que su computadora cumpla con los requisitos mínimos del sistema.
Para Windows Server 2012 R2, estos son:
- Procesador: procesador de 64 bits a 1,4 GHz (recomendado: 2 GHz o más rápido)
- RAM: al menos 512 MB (recomendado: 2 GB o más)
- Espacio libre en disco: al menos 32 GB (recomendado: 40 GB o más)
Una vez confirmado, estará listo para instalar Windows Server 2012 R2. Simplemente siga los pasos a continuación:
cómo verificar la compatibilidad en Excel
Paso 1: si tiene el paquete de instalación en un DVD o USB de arranque, primero deberá cambiar el orden de inicio para que ejecute el paquete de instalación cuando lo inicie.
Puede cambiar el orden de inicio desde la utilidad de configuración del BIOS de su computadora. Para saber cómo hacer esto, siga nuestra guía aquí.
Paso 2: Con el orden de inicio cambiado, ahora puede insertar su DVD de Windows Server 2012 R2 o USB de inicio y luego iniciar su computadora.
- Nota: Es posible que se le solicite que inicie desde el DVD o USB, siga las instrucciones en pantalla.
Paso 3: Una vez que se haya cargado el instalador, verá la siguiente pantalla. Haga clic en Instalar ahora para iniciar el proceso de instalación.

Paso 4: Windows comenzará a copiar archivos temporales. A continuación, verá una pantalla que le preguntará si desea instalar actualizaciones para la instalación de Windows. Si está conectado a Internet, es una buena idea hacerlo ahora; de lo contrario, puede ejecutar actualizaciones después de la instalación.

Paso 5: después de instalar las actualizaciones (o si las omitió por ahora), haga clic en Instalar ahora en la siguiente pantalla.
Ahora deberá seleccionar la edición que desea instalar. Si está instalando las ediciones Standard o Datacenter, también deberá elegir si desea instalar como Server Core o Desktop Experience (con GUI).
- Nota: Server Core le ofrece una versión simplificada del servidor de Windows con una huella más pequeña que ocupa menos CPU y RAM, pero está diseñada para administrarse de forma remota y puede ser más difícil de administrar localmente. La GUI, por otro lado, le brinda una experiencia fácil de usar que es más fácil de administrar con un panel de control cómodo

Paso 6: Una vez que haya seleccionado la opción de instalación, haga clic en Siguiente y se le mostrarán los términos de la licencia. Después de leerlos, marque Acepto los términos de la licencia y haga clic en Siguiente nuevamente.
cómo detener el instalador de módulos de Windows
Paso 7: Ahora puede elegir su tipo de instalación. Puede elegir Actualizar, lo que le permitirá mantener sus archivos, configuraciones y aplicaciones actuales o hacer una instalación nueva y limpia, seleccione Personalizado.
- Nota: La opción de actualización solo está disponible si inició la instalación desde una versión anterior de Windows Server (como Windows Server 2008, 2008 R2 o Windows Server 2012)

Paso 8: A continuación, se le preguntará dónde desea instalar Windows Server. Puede instalarlo en una de las unidades o particiones que se muestran en la lista, o puede crear una nueva partición haciendo clic en Opciones de unidad y luego seleccionando Nueva.
- Nota: si aún no lo ha hecho, asegúrese de hacer una copia de seguridad del contenido de su disco duro antes de continuar; de lo contrario, puede perder cualquier dato guardado actualmente en la unidad o partición elegida.
Una vez que haya seleccionado dónde instalar Windows Server, haga clic en Siguiente. Este paso puede tardar un poco y su computadora puede reiniciarse durante el proceso de instalación, esto es normal.

Paso 9: Una vez que se complete la configuración, su computadora se reiniciará nuevamente y se iniciará en Windows Server 2012 por primera vez. Ahora se le pedirá que configure un nombre de usuario y una contraseña. Recuerde elegir una contraseña segura y luego haga clic en Aceptar.
Paso 10: Si seleccionó una instalación de Server Core, el escritorio aparecerá a continuación con una ventana de comando, pero sin la pantalla de Inicio ni los íconos del escritorio. Esta es la interfaz estándar de Windows Server Core.

Paso 11: Server Core establece la zona horaria normalmente en la hora del Pacífico de forma predeterminada. Para cambiar esto, escriba control timedate.cpl , luego configure la fecha y hora correctas y haga clic en Aceptar.
Paso 12: Windows también instalará Server Core con un nombre de computadora aleatorio. Para cambiar esto a un nombre de su elección, escriba netdom renamecomputer% computername% / newname: computername
- Nota: sustituya el nombre de la computadora en esta línea de comando con el nombre que desea usar
Paso 13: Es posible que reciba una advertencia de que el cambio de nombre puede afectar negativamente a algunos servicios. Escriba Y para continuar. Luego, se le pedirá que reinicie su computadora para completar el proceso de cambio de nombre. Escriba shutdown / r / t 0 para reiniciar su servidor.
Paso 14: Una vez que el servidor se haya reiniciado, haga clic en Ctrl + Alt + Suprimir e inicie sesión con el nombre de usuario y la contraseña que creó anteriormente.
¡Eso es! Ya has instalado Windows Server 2012 R2 y listo!
Si está buscando una empresa de software en la que pueda confiar por su integridad y prácticas comerciales honestas, no busque más, . Somos un socio certificado de Microsoft y una empresa acreditada por BBB que se preocupa por brindarles a nuestros clientes una experiencia confiable y satisfactoria en los productos de software que necesitan. Estaremos contigo antes, durante y después de todas las rebajas. Esa es nuestra garantía de mantenimiento de software de 360 grados. ¿Entonces, Qué esperas? Llámenos hoy al +1877315 1713 o envíe un correo electrónico a sales@softwarekeep.com. Además, puede comunicarse con nosotros a través del chat en vivo.