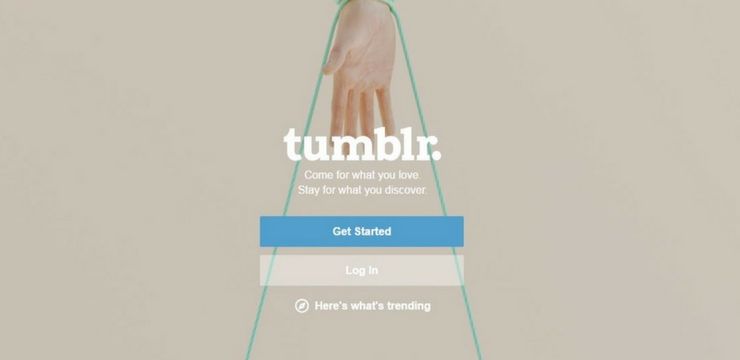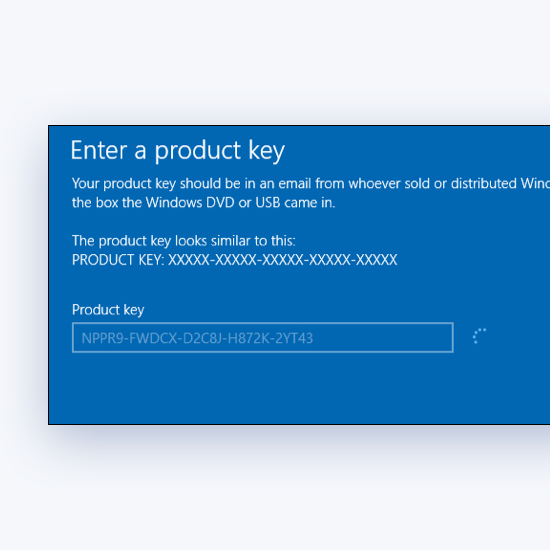La barra de tareas en Windows 10 por defecto incluye iconos que le ayudan a controlar y ajustar su conexión de red / inalámbrica, batería y volumen . Este sistema de iconos hace que sea fácil y conveniente ajustar la configuración de su dispositivo sin tener que abrir el Panel de control a través del Explorador de Windows.
El pequeño inconveniente de navegar a la configuración de volumen en su computadora puede ser bastante molesto si necesita hacerlo repetidamente. Afortunadamente, no hay necesidad de soportar este problema durante un período prolongado, ya que existen varias soluciones conocidas. Analizaremos muchos de estos métodos paso a paso en este artículo.
![]()
Sin embargo, algunos usuarios han informado que el icono de volumen falta de vez en cuando y este problema puede ocurrir de varias formas. En algunos casos, el icono de volumen está atenuado o no funciona correctamente, mientras que en otros falta por completo.
Hay otras formas de ajustar el volumen de su dispositivo desde el Panel de control, pero la barra de tareas es el medio más conveniente. Este artículo explorará algunas formas diferentes de recuperar el icono de sonido si no aparece en la barra de tareas. Recomendamos proceder en el orden que se indica a continuación para solucionar el problema con su dispositivo. En la mayoría de los casos, debería poder solucionarlo usted mismo de forma rápida y eficiente. ¡Siga los métodos a continuación y vuelva a subir el volumen!
- Compruebe si el icono de volumen está habilitado
- Cambiar el tamaño del texto
- Cerrar sesión e iniciar sesión en Windows 10
- Reiniciar el explorador
- Actualiza tu controlador
Cada uno de estos métodos ha sido probado por los usuarios. En su mayoría son soluciones simples que puedes probar en casa.
Método 1: compruebe si el icono de volumen está habilitado
Si su icono de volumen no aparece en la barra de tareas, su primer paso debería ser asegurarse de que esté habilitado en Windows. El control de volumen que falta se puede deshabilitar en Windows, por lo que recuperar el ícono en la barra de tareas puede ser tan simple como habilitarlo nuevamente a través de la configuración de su dispositivo.
- Navega al Ajustes menú pensó en el menú Inicio o haciendo clic con el botón derecho en un espacio vacío en la barra de tareas.
- En el Barra de tareas menú bajo el Área de notificación , haga clic en el Enciende o apaga el ícono del sistema.
- Aparecerá un nuevo panel donde puede activar / desactivar los diversos iconos del sistema. Asegúrate que Volumen la palanca de control está configurada en EN .
- Reinicie Windows y vea si el ícono de sonido está nuevamente en la barra de tareas.
Método 2: cambiar el tamaño del texto
Si el Método 1 no restaura el volumen en la barra de tareas, el siguiente paso para intentar solucionar el problema es cambiar el tamaño del texto. Este método cambia la configuración de pantalla de su dispositivo y la restaura nuevamente porque, en algunos casos, el icono que falta puede deberse a un problema de pantalla.
- Navega al Ajustes menú pensó en el menú Inicio o haciendo clic con el botón derecho en un espacio vacío en la barra de tareas.
- Debajo Configuración de pantalla , cambie el tamaño del texto a 125% y haga clic en el Solicitar botón.
- Una vez que complete el paso 2, vuelva a cambiar el tamaño del texto a 100% y haga clic en el Solicitar botón de nuevo.
- Cierre la ventana y su icono de sonido debería restaurarse en la barra de tareas.
Método 3: cerrar sesión e iniciar sesión en Windows 10
Si aún encuentra que falta el ícono de volumen después de los dos métodos anteriores, intente iniciar y cerrar sesión en Windows 10. Algunos usuarios informaron que esta solución simple les funcionó y solo requiere un paso clave. Simplemente cierre sesión y vuelva a iniciar sesión en Windows 10 y el icono de volumen debería aparecer nuevamente en su pantalla.
![]()
Método 4: reinicie Explorer / explorer.exe
Otra forma de restaurar el icono de volumen en la barra de tareas es reiniciar el Explorador de Windows mediante el Administrador de tareas. Los usuarios informaron que el uso de este método fue exitoso para el problema de falta de icono de volumen en Windows 10. En algunos casos, puede haber un problema con el Explorador que está causando el problema.
- prensa Ctrl + Mayús + Esc para comenzar el Administrador de tareas .
- Ve a la Detalles pestaña y ubicar explorer.exe archivo y haga clic derecho sobre él. Escoger Tarea final de las opciones disponibles.
- prensa Tecla de Windows + R e ingrese Explorer. prensa Ingresar o haga clic en OK para proceder.
- El Explorador de Windows se reiniciará y el icono de volumen debería volver a aparecer en la barra de tareas.
Método 5: actualice su controlador
La ausencia del icono de volumen en la barra de tareas de Windows 10 puede estar relacionada con un problema de hardware. Esto es especialmente cierto si el icono de volumen está atenuado en lugar de desaparecer por completo. En cualquier caso, si el problema está relacionado con su dispositivo de audio, debe actualizar el controlador de su dispositivo de audio. Una vez completado, reinicie Windows y verifique si el ícono de volumen está nuevamente en la barra de tareas.
- prensa Tecla de Windows + X y elige Administrador de dispositivos de la lista.
- Una vez que se abre el Administrador de dispositivos, elija el Controladores de sonido, video y juegos, haga clic derecho en su dispositivo de audio y elija Actualizar controlador.
- Siga las indicaciones en pantalla y deje que Windows lo ayude a elegir el mejor controlador para actualizar su dispositivo de hardware de audio. Después de actualizar esta configuración para su dispositivo de sonido, el ícono de volumen debe restaurarse en su barra de tareas de Windows.
Hay muchas soluciones diferentes para restaurar el icono de volumen en su barra de tareas. Al probar cada uno de los métodos anteriores, debería poder recuperar rápidamente el icono de volumen y controlar el nivel de sonido de su dispositivo desde la comodidad de la barra de tareas del escritorio. Al igual que con todos los íconos de red y el ícono de la batería, el ícono de volumen hace las cosas más convenientes, pero es solo una forma de cambiar el volumen de su dispositivo. Si falta el ícono y no puede molestarse en restaurarlo inmediatamente, debería poder controlar sus dispositivos sin el ícono accediendo a la Configuración a través del Explorador de Windows.
¿Por qué mi computadora portátil se desconecta del wifi?
Confíe en software Mantenga CA para el mejor software y servicio en cualquier lugar
CA. se dedica a satisfacer las necesidades del público que compra software proporcionando el mejor servicio de su clase. Nuestro personal capacitado está disponible las 24 horas del día para brindarle las respuestas que necesita antes, durante y después de la compra de su software.
Software Keep CA es un orgulloso socio certificado de Microsoft y es compatible con todas sus necesidades de actualización de Windows y Windows. Esto también significa que trabajamos con Microsoft para ofrecerle solo productos originales a los mejores precios disponibles en cualquier lugar. CA también es un Better Business Bureau (BBB) lo que significa que cumplimos con los más altos estándares de mejores prácticas comerciales con nuestros clientes en todo el mundo.
Cuando se trata de comprar software, confíe en CA para que lo ayude a encontrar la versión con licencia correcta al mejor precio.