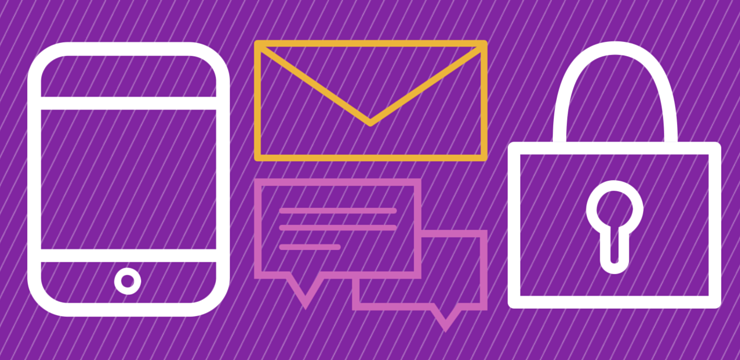La función de análisis de datos es extremadamente útil en Microsoft Excel. Sin embargo, es posible que observe que no tiene acceso a esta función. Por ejemplo, no puede ver el análisis de datos en Excel, el análisis de datos está atenuado o falta el análisis de datos. No se preocupe, hay una solución para este problema.

Ahorre tiempo utilizando Analysis ToolPak para análisis estadísticos o de ingeniería complejos. Todo lo que tiene que hacer es proporcionar los datos y los parámetros para cada análisis. La herramienta los utiliza para calcular y mostrar los resultados en una tabla de salida o, en algunos casos, en gráficos apropiados.
Este artículo le enseña cómo reparar, habilitar y usar el paquete de herramientas de análisis de datos en Excel. ¿Tiene alguna pregunta adicional? Consulte nuestro Centro de ayuda u obtenga asistencia rápida en vivo comunicándose con nuestros expertos.
¿Cómo cargar y habilitar el paquete de herramientas de análisis de datos?
Primero, antes de que pueda ejecutar el Análisis de datos en sus hojas de trabajo, debe habilitar ToolPak desde su configuración. Este proceso es diferente según su plataforma. Continúe con la guía correspondiente y siga los pasos para habilitar ToolPak.
svchost.exe (netsvcs) windows 7
Cargue las herramientas de análisis de datos en Excel (Windows)
Para nuestra guía, usaremos la última Excel 2019 lanzamiento. Los pasos pueden variar de su software, dependiendo de su versión. No dudes en Contáctenos si necesita más ayuda.
- Abra Microsoft Excel. Debería ser redirigido a la pantalla de inicio predeterminada. Aquí, haga clic en Opciones que se encuentra en el panel del lado izquierdo.

- Si no puede ver este botón de inmediato, es posible que su ventana de Excel sea demasiado pequeña para mostrar todas las opciones del menú. En este caso, haga clic en Más… y luego seleccione Opciones .

- Utilice el panel del lado izquierdo y cambie al Complementos pestaña. Debería ver una serie de complementos disponibles para su versión de Excel.

- Seleccione Complementos de Excel en el menú desplegable Administrar y luego haga clic en el Ir… botón.

- Debería aparecer una nueva ventana emergente. Aquí, asegúrese de colocar una marca de verificación junto al Paquete de herramientas de análisis . Cuando termine, haga clic en el OK botón.

- ¡Hecho! Ahora tiene las herramientas de análisis de datos habilitadas en Excel 2019 para Windows.
Cargue el paquete de herramientas de análisis de datos en Excel (macOS)
Para nuestra guía, usaremos la última Excel 2019 para Mac lanzamiento. Los pasos pueden variar de su software, dependiendo de su versión. No dudes en Contáctenos si necesita más ayuda.
Nota : El paquete de herramientas de análisis de datos no está disponible en Excel 2011 para Mac . Si no puede encontrar ToolPak, es probable que actualmente esté ejecutando esta versión.
- Abra Excel para Mac. Para acceder a los complementos, debe abrir un libro existente o crear uno nuevo.

- Utilice la interfaz de encabezado y haga clic en Herramientas . Seleccione Complementos de Excel en el menú desplegable.

- Debería aparecer una ventana emergente. Aquí, asegúrese de colocar una marca de verificación junto a Paquete de herramientas de análisis . Cuando termine, haga clic en el OK botón.
- ¡Hecho! Ha habilitado correctamente el paquete de herramientas de análisis de datos en Excel para Mac.
¿Cómo utilizar el paquete de herramientas de análisis de datos?
Después de habilitar ToolPak para análisis de datos profesionales y complejos, puede comenzar a usarlo. Las instrucciones siguientes funcionan en todas las versiones de Excel que actualmente admiten este complemento.
- Abra un libro de trabajo o cree uno nuevo. Asegúrese de que su libro de trabajo contenga datos antes de utilizar las herramientas de análisis.
- Cambie al Datos pestaña en la interfaz de la cinta. Debe ubicarse entre Fórmulas y Revisión.
- Haga clic en Análisis de los datos en la sección Análisis. Si no puede ver este botón, primero debe habilitar las herramientas de análisis.

- Seleccione la herramienta de análisis que desee utilizar. Cuando termine, haga clic en el OK para poner en marcha la herramienta.

- Siga las instrucciones de la herramienta elegida para analizar sus datos a nivel profesional.
Pensamientos finales
Si necesita más ayuda con Excel, no dude en comunicarse con nuestro equipo de servicio al cliente, disponible las 24 horas, los 7 días de la semana para ayudarlo. Regrese a nosotros para obtener más artículos informativos relacionados con la productividad y la tecnología moderna.
¿Le gustaría recibir promociones, ofertas y descuentos para obtener nuestros productos al mejor precio? ¡No olvide suscribirse a nuestro boletín de noticias ingresando su dirección de correo electrónico a continuación! Reciba las últimas noticias sobre tecnología en su bandeja de entrada y sea el primero en leer nuestros consejos para ser más productivo.
Windows 10 no reconoce los auriculares
También te puede interesar
¿Qué versión de Excel tengo?
Cómo imprimir líneas de cuadrícula en Excel
Cómo hacer referencia a otra hoja en Excel