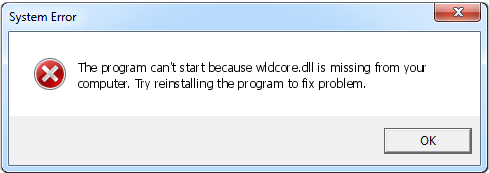Las plantillas son una gran parte de PowerPoint, lo que le permite configurar presentaciones completas en segundos. ¿Sabías que también puedes crear tus propias plantillas de PowerPoint personalizadas? En este artículo, le enseñaremos cómo hacerlo.

Hay muchos beneficios en el uso de plantillas en lugar de crear una presentación desde cero. Quizás tenga prisa o simplemente quiera concentrarse en el contenido de su presentación en lugar del diseño. Todo lo que tiene que hacer es elegir una plantilla y editar el contenido; el creador de la plantilla ya ha realizado el trabajo de diseño.
Sin embargo, también puede crear plantillas usted mismo. Son increíblemente útiles si está intentando crear una plantilla reutilizable para proyectos futuros. También puede publicar su plantilla, de forma gratuita o como recurso de pago, y ayudar a otras personas de todo el mundo a crear sus presentaciones.
Cómo crear una plantilla personalizada en PowerPoint
- Inicie su aplicación de PowerPoint . Para demostrarlo, usaremos PowerPoint para Mac; sin embargo, esta guía funciona para todas las versiones modernas de PowerPoint, independientemente de la plataforma.
- En versiones anteriores, como PowerPoint 2013, algunos pasos pueden variar.

- En versiones anteriores, como PowerPoint 2013, algunos pasos pueden variar.
- Crea una presentación en blanco . Una presentación en blanco es una diapositiva completamente blanca en el lado derecho de la página de inicio.
- En Mac, al abrir PowerPoint, es posible que se abra una nueva presentación en blanco de inmediato, según la configuración.

- En Mac, al abrir PowerPoint, es posible que se abra una nueva presentación en blanco de inmediato, según la configuración.
- Haga clic en la pestaña Ver . Mire en su interfaz de cinta (el encabezado en la parte superior de la ventana de PowerPoint) y cambie a la pestaña Ver.
- Abrir el patrón de diapositivas . Dentro de la pestaña Ver, debería ver un botón que dice 'Patrón de diapositivas'. Haga clic en él para cambiar a una vista diferente de PowerPoint. Aquí es donde crearemos una plantilla.

- Seleccione el formato de diapositiva para editar . Una vez en la vista Patrón de diapositivas, verá una lista de tipos de diapositivas en el panel de la derecha. Estos son todos los tipos de diapositivas que puede personalizar para su plantilla, como una diapositiva de título, una diapositiva de contenido básico, etc. Haga clic en el tipo que desee editar.

- Haga clic en Insertar marcador de posición . Elija del menú desplegable que aparecerá con las siguientes opciones:
- Contenido : Inserte un esquema de contenido escrito.
- Texto : Inserta un cuadro de texto.
- Imagen : Inserta un marcador de posición para una imagen.
- Gráfico : Inserta un marcador de posición para un gráfico.
- Mesa : Inserta un marcador de posición para una tabla.
- Arte inteligente : Inserte un marcador de posición para elementos de arte inteligentes.
- Media : Inserta un marcador de posición para un video.
- Imagen en línea : Inserte un marcador de posición para agregar una imagen en línea.

- Seleccione la ubicación de su marcador de posición . Al hacer clic y arrastrar el mouse, puede seleccionar un área donde aparecerá su marcador de posición. Posteriormente, una vez agregado el contenido, esta área se utilizará para mostrar el contenido.
- Cambiar el tamaño y reposicionar su marcador de posición . (Opcional) Si no está satisfecho con su selección de marcador de posición, ¡no se preocupe! No es necesario eliminarlo y volver a realizar todo el proceso. Simplemente seleccione el marcador de posición haciendo clic en él una vez y use las manijas para cambiar su tamaño y moverlo.

- Cambiar el fondo de las diapositivas . Después de colocar todos sus marcadores de posición, es hora de pasar al diseño de su plantilla. Primero, cambie el fondo de una diapositiva haciendo clic en Estilos de fondo y seleccionando el color deseado.
- Si hace clic en Formato de fondo , puedes modificar colores, degradados y brillo.Tenga en cuenta que este fondo solo se aplicará a la diapositiva que está viendo actualmente, a menos que seleccione la primera diapositiva maestra.

- Si hace clic en Formato de fondo , puedes modificar colores, degradados y brillo.Tenga en cuenta que este fondo solo se aplicará a la diapositiva que está viendo actualmente, a menos que seleccione la primera diapositiva maestra.
- Seleccione fuentes para su plantilla . Al hacer clic en el menú desplegable Fuentes, puede elegir entre muchos conjuntos de fuentes prefabricados que transforman sus encabezados y contenidos. Esto se aplica a toda la plantilla de presentación.

- Guarde su plantilla terminada . Una vez que haya terminado de personalizar todas las diapositivas, finalmente puede guardar su plantilla:
- En Windows, haga clic en Archivo → Guardar como , luego seleccione una ubicación e ingrese un nombre para su plantilla.
- Hacer clic Guardar como tipo → Plantilla de PowerPoint → Ahorrar . En Mac, haga clic en Archivo → Guardar como plantilla . Ingrese un nombre de archivo y haga clic en Ahorrar .

- Usa tu plantilla . Al crear una nueva presentación, puede usar su plantilla personalizada siempre que esté en su computadora o guardada en su OneDrive.
Pensamientos finales
Creemos que esta guía pudo ayudarlo a aprender a crear sus propias plantillas de PowerPoint personalizadas. Si tiene más preguntas, nuestros expertos están listos para ayudarlo.
¿Le gustaría recibir promociones, ofertas y descuentos para obtener nuestros productos al mejor precio? ¡No olvide suscribirse a nuestro boletín de noticias ingresando su dirección de correo electrónico a continuación! Reciba las últimas noticias sobre tecnología en su bandeja de entrada y sea el primero en leer nuestros consejos para ser más productivo.