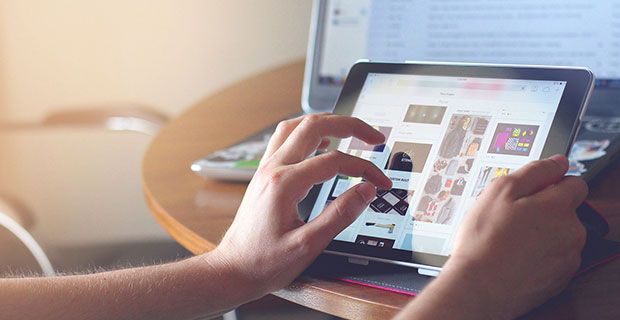Si decide comprar varias copias deMicrosoft Office 2016o Microsoft Office 2019 , y usó el mismo Botón de instalación para instalar estas copias de Office en varias computadoras personales, el proceso de activación fallará en todos menos uno de estos equipos.

Esto se produce un error porque cada Botón de instalación se ha asociado con un único clave de producto que se puede usar para una sola instalación en una computadora personal, lo que le impide volver a usarlo sin pagar por otra copia de Office; sin embargo, puede causar conflictos si se instalan más copias a la vez.
Puede solucionar este problema cambiando la clave de producto de las otras computadoras en las que instaló una copia de Office. Puede hacer esto de dos formas diferentes, una de las cuales es utilizando el Símbolo del sistema por Sistemas operativos Windows.
Cómo cambiar la clave de producto para Microsoft Office 2019 y 2016
Paso 1. Abra una aplicación de Office
Busque una de sus aplicaciones de Office 2016 u Office 2019 y ábralas. Puedes localizarlos en tu menu de inicio (Icono de Windows), buscándolos o iniciando un acceso directo de escritorio .
Paso 2. Navegue hasta Cambiar licencia
En la aplicación de Office que elija, navegue hasta la Archivo menú, luego haga clic en Cuenta y Cambiar licencia que te llevará a la ventana solía cambiar la clave de producto de Office para Microsoft Office 2019 y 2016.
Paso 3. Ingrese una clave de producto en su lugar
Si ha iniciado sesión en su Cuenta de Microsoft , haga clic en el Usa una cuenta diferente y seleccione Ingrese la clave de producto en su lugar . Puede pasar directamente a ingresar una clave de producto si no ha iniciado sesión en una cuenta en el momento de realizar el cambio de clave de producto.
Paso 4. Cambie su clave de producto
Ingrese a Office 2016 u Office 2019 clave de producto de su elección y simplemente haga clic en el Instale este producto en su lugar opción. Si se trata de una nueva clave de producto, se le pedirá que canjee la clave para hacer esto, simplemente siga las instrucciones en pantalla.
Paso 5. Actualizar
Sus aplicaciones de Office se están actualizando ahora. Para terminar de cambiar su clave de producto, cierre todas las aplicaciones de Office.
¿Cómo evitar que esto suceda?
Si desea evitar que suceda este problema, le recomendamos que configure un documento de administración para sus claves de producto de Office, incluido el nombre de su Computadoras personales para un fácil reconocimiento.
Simplemente configurar una tabla de dos columnas en cualquier aplicación o servicios en línea comoExcel, Documentos de Google, Word o Hojas de cálculo de Google e incluya una columna para el nombre de su computadora personal y la clave de producto de Office utilizada para la PC.

Cómo encontrar sus claves de producto
Asegúrese anote la clave de producto completa, así como un nombre de computadora que reconocerá fácilmente.
Para encontrar la clave de producto completa de un producto de Office que posee, primero debe firmar en su cuenta de Microsoft que está asociada con su copia de Office, lo que significa que es la cuenta que utilizó para activar sus aplicaciones de Office al descargarlas e instalarlas.
Para iniciar sesión, simplemente navegue hasta el Servicios y suscripciones página y haga clic en Iniciar sesión con Microsoft .
no puedo iniciar sesión en mi computadora con Windows 10

En esta página, simplemente ingrese sus datos de inicio de sesión correctos y proceda a iniciar sesión con su cuenta.
Una vez más, asegúrese de estar usando la cuenta asociada con sus copias de Office.
Cuando inicie sesión correctamente, verá un botón que dice Ver clave de producto junto a cada producto que posee, lo que le permite copiar y anotar fácilmente cada clave de producto que tenga.
Cómo comprobar la versión de Windows
A continuación, desea identificar qué clave de producto se utiliza en sus computadoras para organizar todo correctamente.
Para hacer esto, simplemente abra un símbolo del sistema haciendo clic en el icono de búsqueda ubicado junto al ícono de Windows en la esquina inferior izquierda de su PC y escribiendo Símbolo del sistema . Haga clic derecho sobre él y seleccione Ejecutar como administrador .

Dependiendo de su sistema operativo y la versión de bits de Office, copie y ejecute uno de los siguientes comandos presionando Intro.
Si no sabe qué sistema de versión de bits está ejecutando, botón derecho del ratón en el icono de Windows en la esquina inferior izquierda de su pantalla, seleccione Sistema y revisa tu Tipo de sistema para identificar la versión correcta de su sistema.
Para Office de 32 bits y Windows de 32 bits:
cscript 'C: Archivos de programa Microsoft Office Office16 OSPP.VBS' / dstatus
Para Office de 32 bits y Windows de 64 bits:
cscript 'C: Archivos de programa (x86) Microsoft Office Office16 OSPP.VBS' / dstatus
Para Office de 64 bits y Windows de 64 bits:
cscript 'C: Archivos de programa Microsoft Office Office16 OSPP.VBS' / dstatus
Esto le mostrará los últimos cinco caracteres de la clave de producto en la que instaló su copia de Office 2016 u Office 2019 en una computadora, lo que le permitirá identificar las claves de producto que posee y en qué computadora están instaladas.
Si está buscando una empresa de software en la que pueda confiar por su integridad y prácticas comerciales honestas, no busque más, . Somos un socio certificado de Microsoft y una empresa acreditada por BBB que se preocupa por brindarles a nuestros clientes una experiencia confiable y satisfactoria en los productos de software que necesitan. Estaremos contigo antes, durante y después de todas las rebajas. Esa es nuestra garantía de mantenimiento de software de 360 grados. ¿Entonces, Qué esperas? Llámenos hoy al +1877315 1713 o envíe un correo electrónico a sales@softwarekeep.com. Además, puede comunicarse con nosotros a través del chat en vivo.





![No puedo oír a las personas en discordia [arreglado]](https://gloryittechnologies.com/img/help-center/81/can-t-hear-people-discord.png)