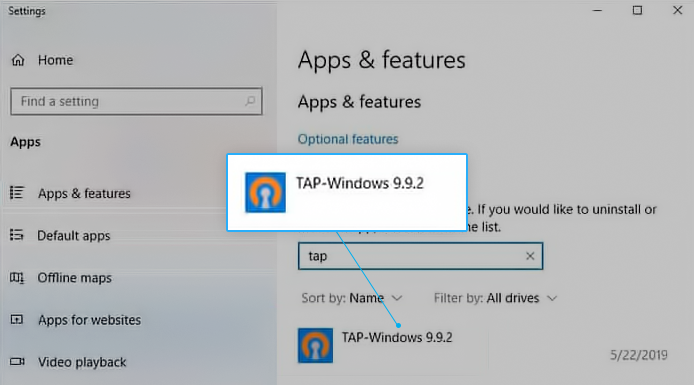¿Alguna vez ha querido mostrarle sus habilidades de Excel a su jefe para que le elogie? Impresione e intimide a sus compañeros de trabajo aprendiendo estos 14 consejos de Excel. Acérquese un paso más a ese aumento y sea el empleado favorito de su jefe.
Trucos impresionantes de Excel
Estos trucos de Excel son tan impresionantes que siempre querrás usarlos.
Vamos:
1. Relleno flash

Uso de Flash Fill en Excel
Flash Fill le permite completar rápidamente la información en sus hojas mediante el uso de métodos predictivos. Si construyó bien su hoja, Excel podrá ayudarlo a completar celdas con información, ahorrándole los preciosos minutos que dedicaría a escribir todo manualmente.
Flash FIll puede obtener nombres y apellidos, así como reconocer patrones como ubicaciones, nombres de elementos y mucho más. Simplemente haga clic en la columna junto a su conjunto de datos y escriba cómo debería verse. Una vez que esté feliz, presione control + ES para flashear llenarlo.
Alternativamente, vaya a la Datos pestaña en su cinta y seleccione la Relleno instantáneo botón.
2. Formato condicional

Formato condicional en Excel
El formato condicional es una gran ayuda visual cuando analiza conjuntos de datos. Cambia el color de una celda según los datos que contiene y los criterios que establezca. Esto se puede utilizar para crear mapas de calor, códigos de colores de información común y mucho más. Veamos cómo puede comenzar a implementar esta función en sus hojas de cálculo.
- Resalte el grupo de celdas con las que desea trabajar.
- Asegúrate de estar en el Casa pestaña de la cinta, luego haga clic en Formato condicional .
- Selecciona el lógica que desee utilizar en el menú desplegable o cree su propia regla para personalizar la forma en que Excel trata cada celda.
- Debería abrirse una nueva ventana donde puede proporcionar a Excel las reglas necesarias para ordenar sus datos correctamente. Cuando termine, haga clic en el OK botón y ver sus resultados.
3. Tablas dinámicas

Menú Insertar de Excel
Las tablas dinámicas son extremadamente útiles al analizar y presentar sus datos. Seleccione todas las celdas que desea usar, luego cree una tabla dinámica yendo a la Insertar pestaña y haciendo clic en Tablas pivote recomendadas .
4. Índice y coincidencia

(Fuente: STL)
Profundice en sus datos mediante el uso de algunas de las fórmulas de Excel. Después de aprender a utilizar la función Index and Match, podrá obtener rápidamente información crucial de cualquier tabla de datos.
Asegúrese de que sus datos estén formateados en una cuadrícula con etiquetas tanto para los encabezados como para las filas. Utilice Coincidencia para encontrar la columna que contiene su objetivo de búsqueda, luego otra Coincidencia para encontrar una fila que contenga su respuesta. Introduzca estos dos valores de coincidencia en un índice para Excel para recuperar el valor donde se cruzan los dos.
Ejemplo:
INDICE (matriz, COINCIDIR (lookup_value, lookup_array, 0), COINCIDIR (lookup_valite, lookup_array, 0))
5. Utilice atajos
Excel siempre recibe el crédito que se merece por brindar una gran variedad de características y capacidades a sus usuarios. Para convertirse realmente en un experto en Excel, necesita conocer los atajos de teclado. Estos son algunos de los atajos de Excel más utilizados que necesita conocer para subir de nivel su juego de Excel en este momento:
- Seleccionar una columna : Haga clic en una celda de una columna, luego presione el control + Espacio llaves.
- Seleccionar una fila : Haga clic en una celda en una fila, luego presione el Cambiar + Espacio llaves.
- Iniciar una nueva línea en una celda : Prensa Todo + Ingresar mientras escribe para comenzar una nueva línea.
- Insertar hora actual : Presione el control + Cambiar + Colon ( ) llaves.
- Insertar fecha actual : Prensa control + Colon ( ) llaves.
- Ocultar una columna : Presione el control + 0 llaves.
- Ocultar una fila : Presione el control + 9 llaves.
- Mostrar u ocultar fórmulas : Presione el control + Tilde ( ~ ) llaves.
Echa un vistazo a nuestro Los atajos de teclado de Excel más útiles artículo para aprender más sobre el maravilloso mundo de los atajos.
6. Gráfico de cascada

(Fuente: Centro de capacitación en línea)
Utilice gráficos en cascada para visualizar una gran variedad de conjuntos de datos. Es ideal para información financiera o estadísticas; algunos de nuestros favoritos personales muestran valores netos y acciones. Es simple y fácil de usar, todo lo que tiene que hacer es ir a la Insertar menú, seleccione Cascada o gráfico de cotizaciones y haga clic en el Cascada .
Outlook no puede abrir un conjunto de carpetas
7. Previsión

(Fuente: Excel Easy)
Eche un vistazo al futuro aprovechando la tecnología de pronóstico de Excel. Considere el margen de error para obtener una perspectiva tanto del mejor como del peor resultado, luego ajuste su estrategia en consecuencia para maximizar la posibilidad de éxito.
Simplemente ve al Datos pestaña, luego seleccione Pronóstico, y finalmente, haga clic en Hoja de previsión .
8. Autocompletar

Uso de Autocompletar en Excel
Ingresar una serie de datos repetitivos se vuelve tedioso con bastante rapidez. Para combatir esto, use Autocompletar. Es una función extremadamente simple y fácil de implementar que reconoce patrones repetitivos, como fechas, y completa automáticamente las celdas que faltan. A continuación, le indicamos cómo utilizarlo.
- Seleccione las celdas que desea usar como patrón.
- Desplázate en el esquina inferior derecha de una celda hasta que el cursor se convierte en un negro + firmar. Esto indica la función Autocompletar.
- Haga clic y mantenga su mouse, luego arrastre el cursor hacia abajo mientras mantiene presionado el clic. Debería ver aparecer los datos predichos a medida que mueve el mouse.
- Suelte el mouse cuando esté satisfecho con las entradas.
9. Eliminar líneas de cuadrícula

Hoja de cálculo de Excel sin líneas de cuadrícula
Si desea un lienzo completamente en blanco en Excel, puede eliminar las líneas de cuadrícula de cualquier hoja de cálculo con un solo clic. Ve a la Vista pestaña en la cinta de opciones, luego anule la selección de la Líneas de cuadrícula opción en el Show sección.
10. Protección por contraseña

Sin duda, su jefe quedará impresionado por su profesionalismo si comienza a proteger las hojas de datos con información confidencial.
Simplemente entre en el Archivo menú, luego haga clic en el Proteger el libro de trabajo caja. Aquí, solo selecciona Cifrar con contraseña e ingrese la palabra mágica. Ahora, solo las personas con la contraseña correcta podrán abrir su libro de trabajo.
11. Aplicar bordes

(Fuente: Pinterest)
Agregue un toque visual agradable a sus hojas de cálculo de Excel aplicando bordes en un instante. Simplemente seleccione las celdas a las que desea agregar un borde y presione el TODO + H + B + A atajo de teclado.
Alternativamente, use TODO + H + B + S para aplicar un borde solo al exterior de las celdas.
12. Excel Ideas

(Fuente: Microsoft)
La herramienta Ideas inteligentes hará que su flujo de trabajo sea mil veces más rápido. Como dijo Microsoft: toda información útil comienza con una pregunta: no tenga miedo de preguntar, incluso si está pidiendo un software.
Haga clic en Ideas en el Casa pestaña para empezar. Utilice las ideas iniciales de Excel o comience a hacer preguntas para obtener respuestas precisas.
13. Búsqueda de objetivos

En algunos escenarios, ya sabe la respuesta que mostrará su informe, pero debe mostrar el proceso que lo respalda. En lugar de resolver toda la ecuación usted mismo, deje que Excel haga el trabajo por usted.
Ve a la Datos pestaña, luego seleccione Herramientas de datos , Y si el análisis , y Buscar objetivo .
14. Eliminar celdas en blanco

Eliminar celdas en blanco en Excel
En hojas de cálculo grandes, es común que queden algunas celdas en blanco en sus libros de trabajo. No tiene que preocuparse por esto y pasar horas tratando de mover todo al lugar correcto para llenar esos espacios en blanco; Excel puede hacerlo por usted en segundos.
Windows 10 múltiples pantallas no detectadas
- Seleccione una columna con celdas en blanco.
- Cambie al Datos pestaña en la cinta, y haga clic en el Filtrar botón.
- En el menú desplegable, elimine la marca de verificación junto a (Espacios en blanco) . Esto debería ocultar inmediatamente todas las celdas en blanco en la columna sin estropear sus otras celdas.
- Repita estos pasos para cualquier otra columna de la que desee eliminar celdas en blanco.
Pensamientos finales
Si necesita más ayuda, no dude en comunicarse con nuestro equipo de servicio al cliente, disponible las 24 horas del día, los 7 días de la semana para ayudarlo. ¡Regrese a nosotros para obtener más artículos informativos relacionados con la productividad y la tecnología moderna!
¿Le gustaría recibir promociones, ofertas y descuentos para obtener nuestros productos al mejor precio? ¡No olvide suscribirse a nuestro boletín de noticias ingresando su dirección de correo electrónico a continuación! Reciba las últimas noticias sobre tecnología en su bandeja de entrada y sea el primero en leer nuestros consejos para ser más productivo.
Artículos sugeridos
> 13 consejos y trucos de Excel para convertirte en un profesional
> Las 51 mejores plantillas de Excel para aumentar su productividad
> 7 consejos para convertirse en un cerebro de Excel