Si sus actualizaciones se atascan en la descarga (1% o 99%), puede usar los métodos de este artículo para solucionar el problema y descargar nuevas actualizaciones de Windows 10.

Windows 10 es un excelente sistema operativo con muchos beneficios, pero Windows Update puede ser frustrante en ocasiones. actualizacion de Windows puede quedarse atascado al descargar nuevas actualizaciones de Windows 10 después de actualizar a ventanas 10 . Este problema es común y se puede solucionar siguiendo los pasos de este artículo.
Si sus actualizaciones de Windows se atascan en la descarga (por ejemplo, se atascan en 1% o 99% y no se mueven incluso después de horas), estas técnicas ayudarán a solucionar el problema y descargar nuevas actualizaciones de Windows 10.
Arreglar Windows Update atascado al descargar en Windows 10
Descubra cómo puede solucionar ese molesto problema de la actualización de Windows que se atasca al descargar actualizaciones. Este es un problema común con el nuevo sistema operativo , y se puede arreglar siguiendo los pasos a continuación.
Método 1. Reinicia tu dispositivo
Aquí hay una solución rápida para los problemas informáticos más comunes: simplemente reinicie su sistema. Aquí hay instrucciones simples sobre cómo hacer esto en Windows 10.
- Haga clic en el icono de ventanas en la parte inferior izquierda de la pantalla para abrir el menú Inicio.
- Haga clic en el Energía opción y, a continuación, seleccione Reiniciar . Esto cerrará todas sus aplicaciones abiertas y reiniciará completamente su computadora.
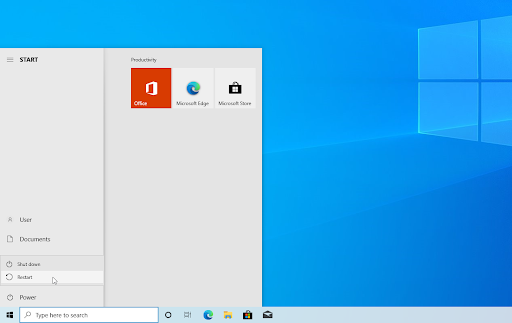
- Después de que su computadora se haya reiniciado, vea si puede descargar las actualizaciones pendientes de Windows 10.
Asegúrese de darle a su computadora algo de tiempo después de iniciar un proceso de descarga de actualizaciones. Algunas actualizaciones tardan más en descargarse debido a su tamaño. Es posible que también haya activado los límites de descarga; asegúrese de desactivarlo para eliminar el límite de la velocidad de descarga de su actualización.
Método 2. Ejecute el solucionador de problemas de Windows Update
ventanas 10 viene con una colección de herramientas de solución de problemas diseñadas para resolver problemas sin necesidad de un profesional de TI. Si bien estos no son perfectos, pueden ayudar a diagnosticar problemas en su sistema.
- Abra la barra de búsqueda en su barra de tareas haciendo clic en el icono de la lupa. También puede traerlo a colación con el ventanas + S atajo de teclado.
- Escribe Panel de control en el cuadro de búsqueda. Cuando lo vea en los resultados, haga clic en él para iniciar la aplicación.
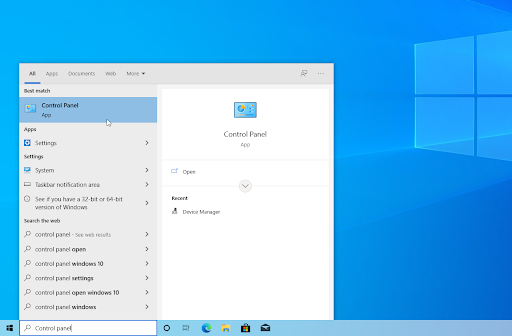
- Busque Solucionar problemas usando el campo de entrada en la parte superior derecha y luego haga clic en el Solución de problemas encabezado de los resultados de búsqueda.
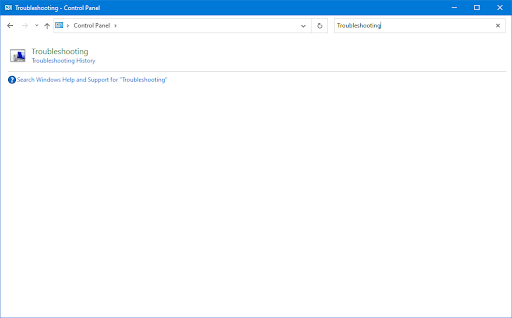
- Haga clic en el Ver todo enlace en el panel del lado izquierdo. Esto lo llevará a una nueva página que muestra todos los solucionadores de problemas disponibles.
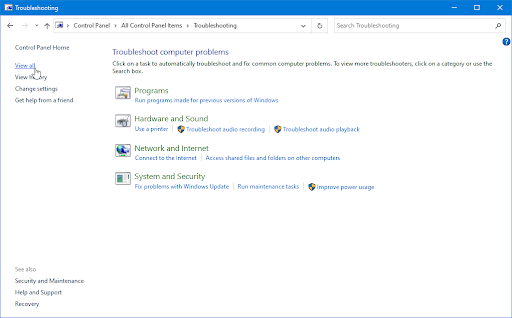
- Desplácese hacia abajo y localice el actualizacion de Windows bombero. Haga clic en él una vez y luego espere a que se inicie el solucionador de problemas en una ventana diferente.
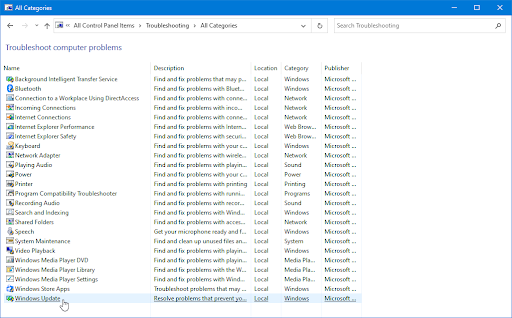
- Hacer clic próximo para comenzar el análisis del problema de Windows Update. Si el solucionador de problemas puede diagnosticar cualquier problema, intentará solucionarlo.
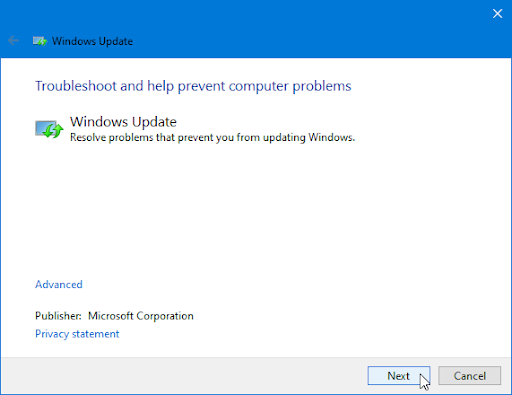
- Puede ver un informe completo al final del proceso de solución de problemas.
Método 3. Restablecer los componentes de Windows Update
A veces, Windows Update se corrompe, por lo que debe restablecerlo. ¡Podrás instalar actualizaciones previamente atascadas sin ningún problema después de hacerlo!
- Abra la barra de búsqueda en su barra de tareas haciendo clic en el icono de la lupa. También puede traerlo a colación con el ventanas + S atajo de teclado.
- Escribe Símbolo del sistema en el cuadro de búsqueda. Cuando lo veas en los resultados, haz clic derecho sobre él y elige Ejecutar como administrador .
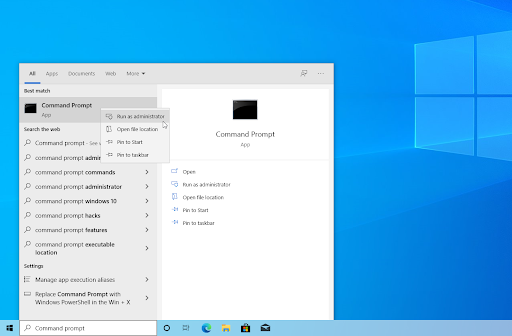
- Cuando lo solicite el Control de cuentas de usuario (UAC), haga clic en Sí para permitir que la aplicación se inicie con permisos administrativos.
- Primero, debe detener 4 servicios que pueden estar ejecutándose en su dispositivo. Para hacer esto, ingrese los comandos a continuación en el siguiente orden, presionando el Ingresar tecla en su teclado después de cada línea:
parada neta wuauserv
parada neta cryptSvc
bits de parada de red
servidor de parada neta
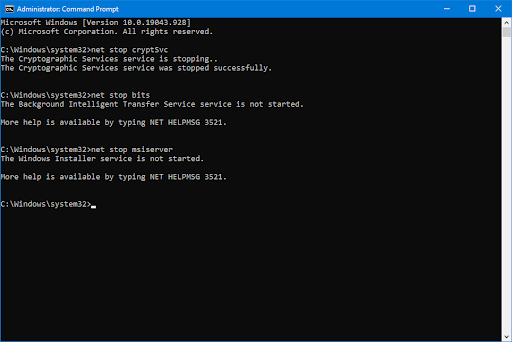
- Después de esto, debe cambiar el nombre de 2 carpetas del sistema. Cambiarles el nombre crea una copia de seguridad en caso de que algo salga mal durante la generación de la nueva carpeta. De manera similar al paso anterior, presione Ingresar después de ingresar estos comandos:
ren C:\Windows\SoftwareDistribution SoftwareDistribution.old
ren C:\Windows\System32\catroot2 catroot2.old
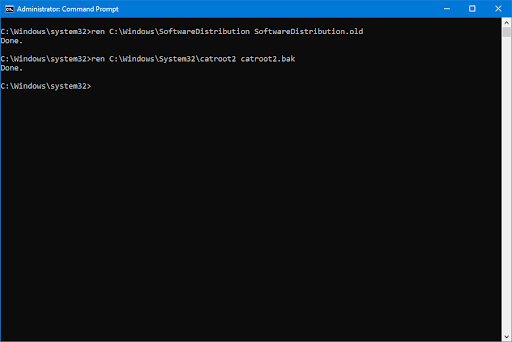
- El último paso es reiniciar todos los servicios que apagó anteriormente. Esto también se puede hacer desde el símbolo del sistema, simplemente presione Ingresar después de cada comando:
inicio neto wuauserv
cryptSvc de inicio neto
bits de inicio neto
servidor de inicio neto
- Cierre la interfaz del símbolo del sistema e intente ejecutar una actualización de Windows. Es posible que deba reiniciar su computadora antes de poder pasar la etapa de descarga.
Método 4. Restaurar archivos de sistema dañados
Los archivos de sistemas dañados pueden causar problemas masivos con su sistema operativo. Una de las principales causas de errores de Windows Update en la corrupción de archivos. Puede identificar y reparar archivos de sistema defectuosos a través del escaneo SFC y la herramienta DISM.
los Comprobador de archivos del sistema (SFC) es una herramienta integrada para ayudar a solucionar problemas en Windows 10. Es capaz de detectar automáticamente los archivos del sistema dañados y repararlos para que funcionen correctamente. Puede usar el escaneo SFC para corregir potencialmente una variedad de errores.
los DISM La herramienta también le permite identificar y solucionar problemas de corrupción en su sistema simplemente ejecutando comandos en la aplicación Símbolo del sistema. Comprueba si hay corrupción en todo el sistema e intenta restaurar automáticamente los archivos dañados o faltantes.
- Abra la barra de búsqueda en su barra de tareas haciendo clic en el icono de la lupa. También puede traerlo a colación con el ventanas + S atajo de teclado.
- Escribe Símbolo del sistema en el cuadro de búsqueda. Cuando lo veas en los resultados, haz clic derecho sobre él y elige Ejecutar como administrador .
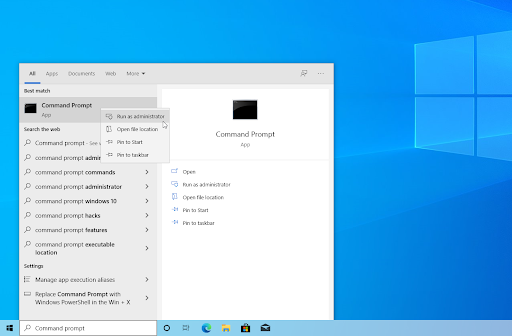
- Cuando lo solicite el Control de cuentas de usuario (UAC), haga clic en Sí para permitir que la aplicación se inicie con permisos administrativos.
- Escribe el siguiente comando y presiona Enter para ejecutarlo: sfc /escanear ahora
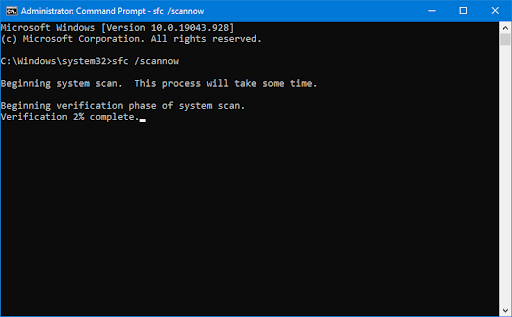
- Espere a que el Comprobador de archivos del sistema termine de escanear su computadora. Si se detecta alguna discrepancia, la utilidad restaurará los archivos del sistema necesarios e intentará corregir todos los errores relacionados con ellos.
- A continuación, inicie el análisis DISM. Escribe el siguiente comando y presiona Enter para ejecutarlo: DISM.exe /En línea /Imagen de limpieza /Scanhealth
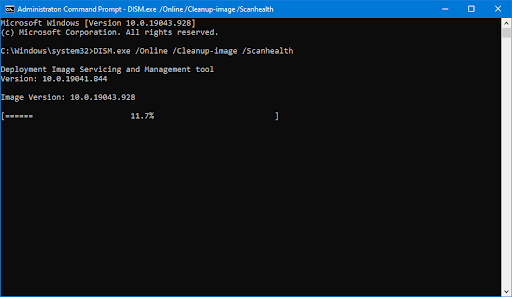
- A continuación, debe ejecutar un comando para solucionar cualquier problema que se encuentre en su sistema. Simplemente escriba la siguiente línea y presione Entrar nuevamente: DISM.exe /En línea /Imagen de limpieza /Restorehealth
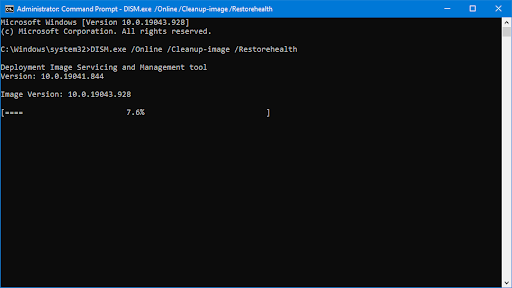
- Espera a que termine el proceso. Al finalizar, cierre la ventana del símbolo del sistema y reinicie su dispositivo.
La herramienta de análisis SFC y DISM puede tardar un tiempo en ejecutarse en su sistema e identificar los archivos del sistema que faltan o están dañados. Incluso si los escaneos no encuentran nada, algunos usuarios han informado que la funcionalidad de su PC mejoró después de ejecutar los comandos anteriores.
proceso de host para servicios de Windows de alto uso del disco
Método 5. Cree un archivo por lotes para aplicar una solución rápida
El siguiente script es una forma rápida de ejecutar varios comandos de una sola vez. Su funcionamiento depende de los cambios que haya experimentado Windows en las actualizaciones anteriores y del estado actual de su computadora. ¡Use el archivo por lotes bajo su propio riesgo!
- Descargar el archivo por lotes creado por SoftwareMantener para poder ejecutarlo fácilmente. Este archivo es completamente seguro para descargar y no contiene malware, por lo que es seguro tenerlo en su disco incluso si decide omitir este método.
- Como alternativa, puede crear el archivo por lotes manualmente. Para hacer esto, haga clic aquí y copie primero el contenido de la página.
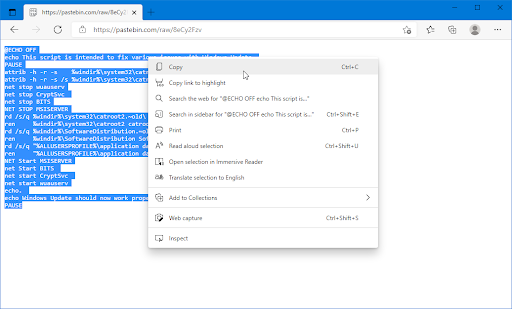
- Abra la aplicación Bloc de notas y pegue el contenido que copió. Puede hacer esto haciendo clic derecho en cualquier espacio vacío y eligiendo Pegar desde el menú contextual, o usando el Control + EN atajo.
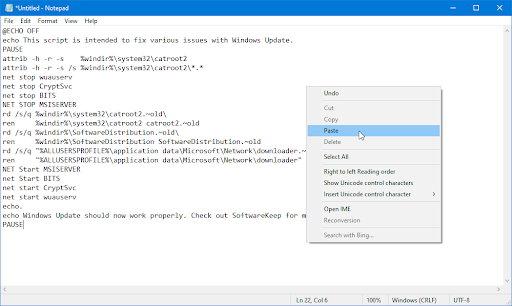
- Navegar a Expediente → Guardar como . En la nueva ventana, borre el nombre del archivo y escriba UpdateFix.bat y luego cambie el tipo de archivo a Todos los archivos (*.*) . Guarde el archivo en algún lugar al que pueda acceder fácilmente.

- Después de guardar el archivo, navegue hasta su ubicación en el Explorador de archivos. Haga clic derecho en el UpdateFix.bat archivo (o el UpdateFix.bat archivo si descargó nuestro prefabricado), y luego elija Ejecutar como administrador del menú contextual.

- Espere a que el archivo por lotes termine de ejecutarse y luego pruebe si puede actualizar Windows 10 sin que la descarga se atasque.
Método 6. Utilice la herramienta Restaurar sistema
Si usted o su sistema crearon un punto de restauración antes de que aparecieran los problemas de audio, podrá devolver su sistema a ese estado. Esto podría corregir errores con el actualizacion de Windows quedarse atascado en la etapa de descarga.
- Abra la barra de búsqueda en su barra de tareas haciendo clic en el icono de la lupa. También puede traerlo a colación con el ventanas + S atajo de teclado.
- Escribir Restauración del sistema y haga clic en Recuperación de los resultados de búsqueda. Esto debería estar en la parte superior, en la categoría Mejor partido.
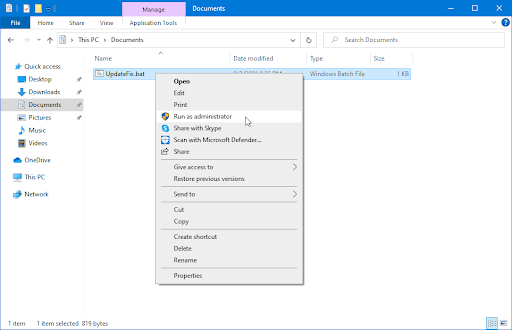
- Accederá al Panel de control. Aquí, haga clic en el Abrir recuperación del sistema enlace que se puede ver en la sección Herramientas de recuperación avanzadas.
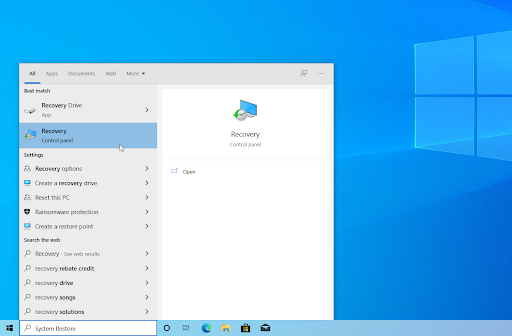
- Siga las instrucciones en pantalla para restaurar un punto pasado en el tiempo. Puede seleccionar un punto de restauración usted mismo o usar el recomendado si Windows 10 muestra la opción. no te olvides de comprobar qué archivos y aplicaciones se verán afectados !
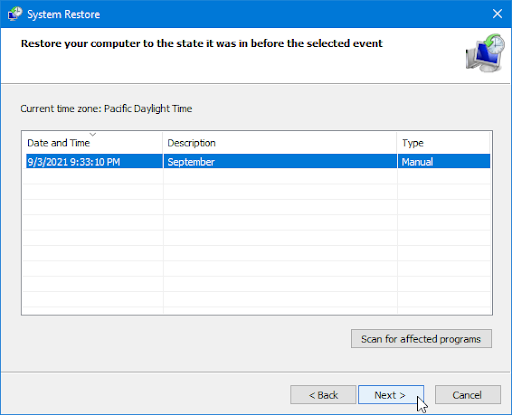
- Después de elegir las opciones con las que está satisfecho, haga clic en el Finalizar y espere a que Windows 10 restaure su computadora.
- Una vez que se complete el proceso de restauración, verifique si puede descargar e instalar una nueva actualización de Windows 10.
Método 7. Reiniciar o reinstalar Windows 10
Si nada de lo anterior funcionó, es posible que su problema solo se solucione si reinicia o reinstala Windows 10. Según sus preferencias, puede reinstalar el sistema sin perder ningún archivo personal. Desafortunadamente, la mayoría de las aplicaciones y la configuración del sistema se eliminarán para darle a su dispositivo un nuevo comienzo.
Consulta nuestra Cómo instalar Windows 10, 8.1 o 7 usando un USB de arranque guía para obtener instrucciones detalladas paso a paso sobre cómo instalar Windows 10. Para obtener instrucciones de actualización y restablecimiento, diríjase al oficial Soporte técnico de Microsoft página.
Pensamientos finales
Felicitaciones por actualizar a ventanas 10 - no dejes que este percance obstaculice tu experiencia. Cada sistema operativo tiene sus errores y peculiaridades, algunas de las cuales hacen que las actualizaciones se detengan en la descarga. Por suerte, siempre estamos aquí para ayudarte.
Esperamos que los métodos anteriores hayan podido guiarlo para resolver con éxito este problema común y evitar que vuelva a ocurrir en el futuro.
Visita nuestro Centro de ayuda para obtener acceso a cientos de artículos que cubren cientos de temas y con consejos sobre cómo aprovechar al máximo su sistema. ¿Quieren más? Suscríbase a nuestro boletín para recibir nuestras promociones, ofertas y descuentos directamente en su bandeja de entrada. Suscríbete con tu dirección de correo electrónico a continuación.
También te puede interesar
» Cómo arreglar el estado de actualización de Windows 10 atascado en pendiente
» Qué hacer cuando Windows Update sigue fallando en Windows 10
» Reparado: Se detectó un posible error en la base de datos de actualización de Windows


