Una línea de mejor ajuste, también conocida como línea de tendencia o línea de mejor ajuste, es una línea recta que se utiliza para representar un patrón de tendencia en un gráfico de dispersión. Para hacer esta línea a mano, tendrías que usar una fórmula compleja. Afortunadamente, Microsoft Excel tiene un método confiable para encontrar y representar una línea de tendencia haciendo los cálculos por usted.

cómo eliminar la página en Word Mac
Las líneas de mejor ajuste tienen muchos propósitos y pueden ayudarlo significativamente a representar visualmente sus datos.
Agregue una línea de tendencia de mejor ajuste en Excel 2013 y superior
En versiones de software más nuevas, como excel 2019 , el proceso de agregar la línea de mejor ajuste a sus gráficos es bastante simple. El proceso requiere que primero cree un gráfico y luego agregue y personalice la línea para analizar sus datos correctamente. Esto creará una línea de mejor ajuste.
- Abra el documento de Excel al que desea agregar la línea de mejor ajuste. Asegúrese de que ya haya datos en el libro de trabajo.
- Destacar los datos que desea analizar con la línea de mejor ajuste. Los datos seleccionados se utilizarán para crear un gráfico.
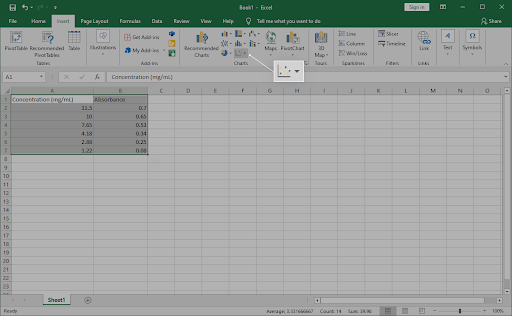
- Use la interfaz Ribbon y cambie a la Insertar pestaña. En el panel Gráficos, haga clic en el Insertar gráfico de dispersión (X, Y) o de burbujas icono como se muestra en la imagen de abajo.
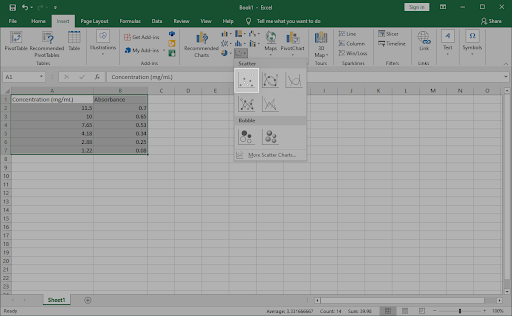
- Seleccione el primero gráfico de dispersión opción, una vez más visible en la imagen de abajo. Esto va a insertar un gráfico de dispersión en su documento, usando los datos que resaltó previamente.
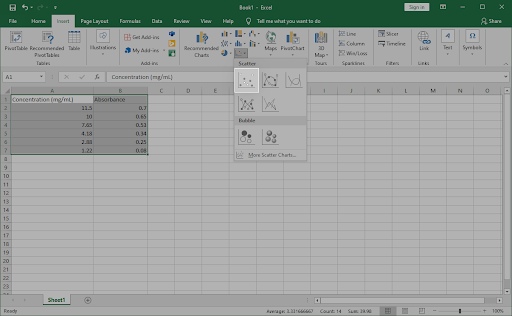
- Una vez que el gráfico se inserta en su libro de trabajo, botón derecho del ratón en cualquiera de los puntos de datos. Selecciona el Añadir línea de tendencia opción del menú contextual.
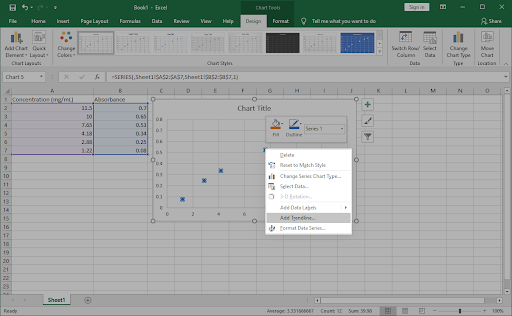
- Debería ver un panel abierto en el lado derecho de la ventana, llamado Formato de línea de tendencia . Aquí, busca el Opciones de línea de tendencia y luego seleccione Lineal de las opciones disponibles.
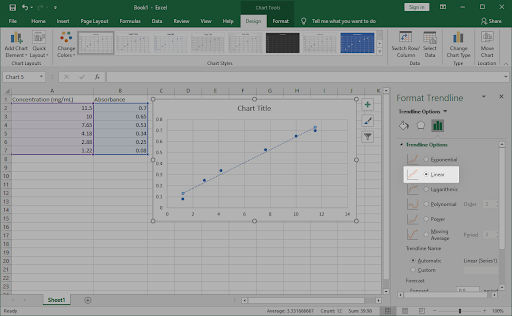
- En la parte inferior de la sección Opciones de línea de tendencia, asegúrese de que la casilla de verificación junto a Mostrar ecuación en el gráfico está habilitado. Esto muestra los cálculos matemáticos utilizados para crear la línea de mejor ajuste. (Opcional)
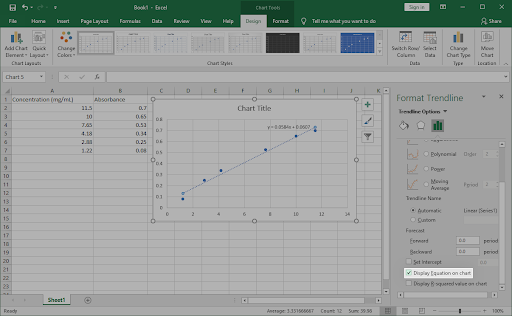
- Para personalizar cómo aparece la línea de mejor ajuste en el gráfico, cambie a la Rellenar línea y Efectos pestañas en el panel Formato de línea de tendencia. Puede personalizar completamente el aspecto de la línea, lo que le permite diferenciarla fácilmente del resto de su gráfico.
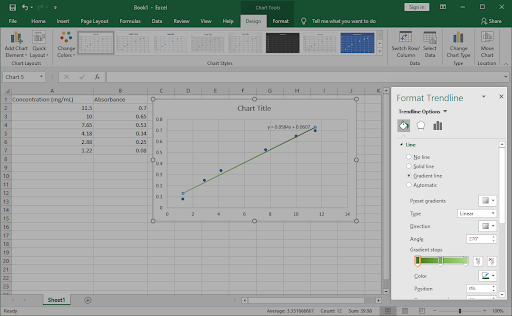
- Haga clic en el X en la esquina superior derecha del panel Format Trendline para salir. Debería poder trabajar con su línea de mejor ajuste insertada en el gráfico.
Consejo : Cuando seleccione su gráfico, personalice el estilo y los colores con el Diseño pestaña. Puede crear gráficos únicos con el formato que desee. Combine esto con las opciones de personalización de la línea de tendencia para personalizar completamente sus gráficos.
Agregue una línea de tendencia de mejor ajuste en Excel 2010 y versiones anteriores
Para versiones anteriores de Excel, como Excel 2010 y abajo, el proceso es ligeramente diferente. No se preocupe, los pasos a continuación lo guiarán para hacer esta línea de gráfico.
- Abra el documento de Excel al que desea agregar la línea de mejor ajuste. Asegúrese de que ya haya datos en el libro de trabajo.
- Destacar los datos que desea analizar con la línea de mejor ajuste. Los datos seleccionados se utilizarán para crear un gráfico.
- Cambiar a la Insertar pestaña. Haga clic en Dispersión en la categoría de gráficos y luego seleccione el primer gráfico de dispersión en la lista. (Ver imagen abajo)
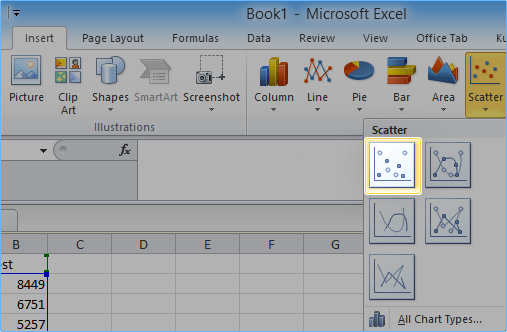
- Seleccione el gráfico recién creado y luego cambie a la Diseño pestaña en la sección Herramientas de gráficos. Aquí, expanda el línea de tendencia sección y haga clic en Más opciones de línea de tendencia .
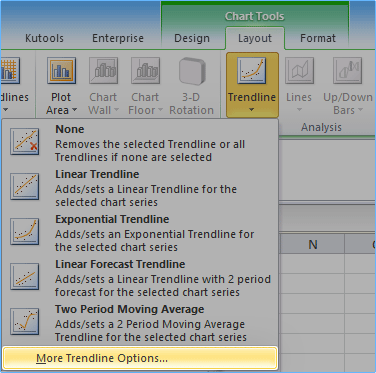
- La ventana Format Trendline aparecerá en la pantalla. Primero, seleccione Polinomio de la sección Tipo de tendencia/regresión. A continuación, asegúrese de que la casilla de verificación junto a la Mostrar ecuación en el gráfico está habilitado.
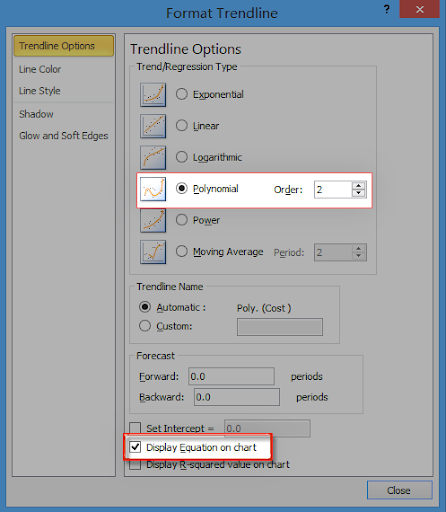
- Haga clic en el botón Cerrar y luego verifique su gráfico. La línea de mejor ajuste debería aparecer visible ahora.
Pensamientos finales
Si necesita más ayuda con Excel, no dude en comunicarse con nuestro equipo de atención al cliente, disponible las 24 horas del día, los 7 días de la semana para ayudarlo. ¡Vuelva a nosotros para obtener más artículos informativos relacionados con la productividad y la tecnología moderna!
página en el área no paginada de Windows 10
¿Te gustaría recibir promociones, ofertas y descuentos para conseguir nuestros productos al mejor precio? ¡No olvide suscribirse a nuestro boletín ingresando su dirección de correo electrónico a continuación! Recibe las últimas novedades tecnológicas en tu bandeja de entrada y sé el primero en leer nuestros consejos para ser más productivo.
También te puede interesar
» Cómo dividir columnas en Excel
» Cómo agregar y quitar ceros a la izquierda en Excel
» 14 trucos de Excel que impresionarán a tu jefe






![¿Qué es Msmpeng.exe y debería eliminarlo [Guía nueva]?](https://gloryittechnologies.com/img/help-center/14/what-is-msmpeng-exe.png)