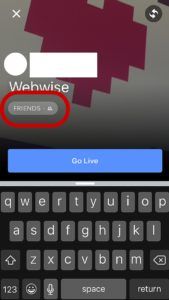Microsoft y Apple Inc. son dos de las empresas de tecnología informática más conocidas. Microsoft es más conocido por sus programas de software, como Windows y Office. Mientras que Apple es famosa por sus dispositivos de alta gama, como MacBooks, iPhones y iPads.
Apple también tiene su propio sistema operativo llamado Mac OS . Desde la versión OS X 10.7 Lion lanzada en 2011, MacOS ha admitido servicios en la nube. Esto le permite utilizar programas basados en la nube en varios dispositivos Apple.
También puede instalar Windows en computadoras / portátiles Apple Mac y viceversa. Normalmente, los instaladores de archivos de Windows tienen una extensión de archivo .exe, que las Mac no pueden reconocer. Sin embargo, existen programas especiales que reconocerán la extensión del instalador de Windows .exe en su Mac, lo que le permitirá instalar Windows en su Mac.
donde instalo windows 10
Dos comunes son Boot Camp y Parallels. Admitimos Parallels, por lo que le mostraremos cómo instalar los sistemas operativos Windows en su Mac usando Parallels.
Puede descargar Parallels Desktop Lite de la Mac App Store de forma gratuita u obtener una suscripción paga para la versión completa de Parallels Desktop. Parallels Desktop tiene algunas características adicionales, pero ambas versiones permiten a los usuarios domésticos instalar Windows en sus Mac.
Tenga en cuenta que estos consejos solo funcionarán para Windows 7, 8.1 y 10.
Cómo instalar Windows en Mac usando Parallels para Windows 7, 8.1 y 10
Paso 1: compre un paquete de software de Windows
Si aún no tiene un paquete de software de Windows, primero deberá comprar uno
- Puede comprar uno en , Microsoft en línea o recogerlo en la tienda de informática más cercana.
Paso 2: Descargue e instale Parallels en su Mac
Paso 3: cree una nueva máquina virtual
Para instalar Windows en su Mac, necesita crear un máquina virtual para el sistema operativo Windows. Primero, abra su aplicación Parallels, luego seleccione Archivo y haga clic en Nuevo

- En Parallels Desktop, tendrá algunas opciones diferentes para elegir, mientras que en Parallels Lite solo verá una opción. En ambos casos, haga clic en el icono Instalar Windows u otro sistema operativo desde un DVD o archivo de imagen y luego haga clic en Continuar


Paso 4: elija el medio de instalación
- Normalmente, Parallels detectará el archivo de instalación automáticamente

- Sin embargo, si no encuentra automáticamente el archivo de instalación de Windows, haga clic en el botón Localizar manualmente

- Ahora seleccione la opción donde se encuentra el archivo. Hay tres opciones para elegir entre DVD, unidad USB o archivo de imagen. Si tiene el programa de instalación de Windows guardado en un DVD o unidad flash USB, elija uno de estos. Si lo descargó directamente a su computadora, haga clic en Archivo de imagen para abrir el instalador (que se llama imagen de disco .iso).

Paso 5: escriba la clave de producto de Windows
La clave de producto del software de Windows generalmente se encuentra en el paquete minorista o en el correo electrónico de confirmación si la compró y descargó en línea. Es un Código de 25 caracteres hecho de letras y números.
- Ingrese esto aquí y luego haga clic en Continuar. Deje la opción Instalación rápida marcada o tendrá que instalar Parallels Tools manualmente más tarde

Paso 6: seleccione cómo desea utilizar Windows
Hay varias formas de usar Windows en Mac. Elija la opción más adecuada para usted y Parallels optimizará su experiencia de Windows en consecuencia
- Parallels Desktop Lite le permite elegir entre usarlo para productividad (trabajo general), juegos, diseño gráfico o desarrollo de software

- Parallels Desktop también le ofrece la opción adicional de tener Windows optimizado para pruebas de software.

Paso 7: elija el nombre y la ubicación de su máquina virtual
- Asigne un nombre a su máquina virtual y seleccione dónde desea guardarla. El nombre puede ser tan simple como Windows o cualquier cosa que elija.
- De forma predeterminada, Parallels guarda su máquina virtual en su propia carpeta en la carpeta Documentos de su Mac. Para cambiar esto, haga clic en Personalizar configuración antes de la instalación y seleccione la ubicación deseada. Si desea dejarlo en la configuración predeterminada, por ahora, siempre puede cambiarlo más tarde.

- Parallels Desktop también le permite compartir su instalación de Windows con otras cuentas de usuario en su Mac. Simplemente haga clic en Compartir con otros usuarios de esta Mac

Paso 8: Inicie la instalación
- Una vez que esté satisfecho con la configuración, haga clic en Continuar. Su computadora comenzará a instalar su nuevo sistema Windows. Simplemente siga las instrucciones en pantalla




- Una vez que haya terminado de instalar, simplemente abra la aplicación o haga clic en el botón de Encendido de la lista de máquinas virtuales en Parallels para iniciar Windows

La primera vez que abra Windows en su Mac, su computadora instalará Parallels Tools automáticamente. Parallels Tools permite que su computadora funcione sin problemas entre macOS y Windows, así que asegúrese de no interrumpir el proceso de instalación. Reinicie Windows una vez finalizada la instalación y estará listo para comenzar.
Si desea actualizar la versión de Windows en su Mac más adelante, puede ejecutar el archivo de instalación de la actualización en su máquina virtual actual de Windows y lo reconocerá como normal.
Solo asegúrese de elegir la actualización correcta para que sea compatible con su Windows actual (ya sea de 32 o 64 bits) y tenga suficiente memoria y espacio en el disco duro asignados a su máquina virtual para completar la instalación.
Tener Windows en Mac le permite usar software que está diseñado solo para sistemas operativos Windows, en su nivel de rendimiento óptimo, sin tener que cambiar a otra computadora. Para aquellos de nosotros que nos hemos acostumbrado a los elegantes diseños de Apple, también nos permite usar nuestros programas favoritos de Windows mientras conservamos nuestro hardware Mac.
El único inconveniente es que tiene que dividir el espacio de su disco duro entre su máquina virtual de Windows y MacOS. La instalación de Windows en Mac también puede exponer su Mac a los virus habituales a los que son susceptibles las computadoras con Windows. Entonces, es extremadamente importante asegurarse de tener un programa antivirus confiable instalado en su computadora. Puedes navegar por nuestros artículos aquí sobre cómo instalar Windows sin un USB.
Si está buscando una empresa de software en la que pueda confiar por su integridad y prácticas comerciales honestas, no busque más, . Somos un socio certificado de Microsoft y una empresa acreditada por BBB que se preocupa por brindarles a nuestros clientes una experiencia confiable y satisfactoria en los productos de software que necesitan. Estaremos contigo antes, durante y después de todas las rebajas. Esa es nuestra garantía de mantenimiento de software de 360 grados. ¿Entonces, Qué esperas? Llámanos hoy el +1 877 315 1713 o envíe un correo electrónico a sales@softwarekeep.com. Además, puede comunicarse con nosotros a través del chat en vivo.