La carpeta de inicio ha sido parte de Windows durante décadas y pasó por muchos cambios. Aprenda cómo ubicar y acceder a la carpeta de inicio de Windows 10 aquí.

Tal vez te estés preguntando: ¿cuál es el ventanas 10 Carpeta de inicio? La carpeta de inicio contiene accesos directos a todas las aplicaciones que se inician cuando inicia sesión con su cuenta local de Windows 10. Tener acceso directo a esta carpeta le permite agregar o eliminar rápidamente aplicaciones de inicio sin la molestia de usar el Administrador de tareas y otros medios.
En el pasado, concretamente en ventanas 7 , se podía acceder fácilmente a la carpeta desde el propio menú Inicio. Esto se cambió más tarde en los sistemas más nuevos creados por Microsoft, pero algunos usuarios aún buscan utilizarlo.
Recomendado : Cómo quitar la marca de agua Activar Windows 10
¿Dónde está la carpeta de inicio en Windows 10?
Veamos cómo ubicar la carpeta de Inicio en Windows 10.
Hay dos versiones de esta carpeta: la suya y otra para todos los usuarios del dispositivo. Esto solo es aplicable si tiene o planea tener varios usuarios locales en Windows 10. De lo contrario, simplemente concéntrese en la carpeta de inicio personal.
Cómo encontrar la carpeta de inicio personal
Con los pasos a continuación, puede ubicar fácilmente la carpeta de inicio para el usuario local que actualmente inició sesión en el sistema.
- Abre el Explorador de archivos . Esto se puede hacer haciendo clic en el ícono del Explorador en su barra de tareas, o presionando el botón ventanas + Y teclas de su teclado.
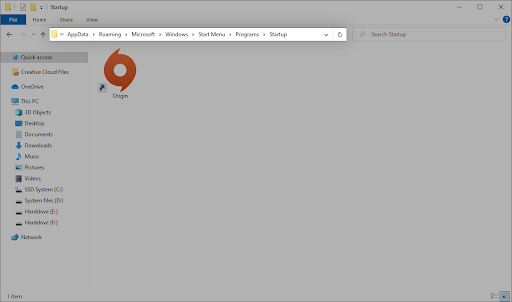
- Navegue a la siguiente ubicación: %datos de aplicación% \Microsoft\Windows\Menú Inicio\Programas\Inicio
Alternativamente, puede usar la utilidad Ejecutar para llegar a la misma ubicación usando un enfoque diferente.
cómo instalar windows 10 en un usb
- presione el Windows + R teclas de su teclado. Esto abrirá la utilidad Ejecutar.
- Escribir ' %datos de aplicación% ” sin comillas y presione la tecla Ingresar clave en su teclado. Esto iniciará el Explorador de archivos con la carpeta correcta abierta.
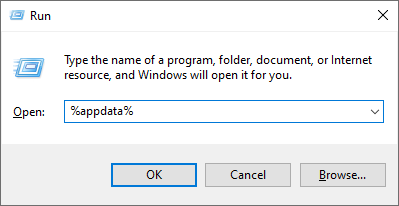
- Navegar a microsoft → ventanas → Menu de inicio → Programas → Puesta en marcha .
Cómo encontrar la carpeta de inicio para todos los usuarios
Si tiene 2 o más usuarios locales en su sistema Windows 10, una carpeta de Inicio diferente controla qué aplicaciones se inician cuando un usuario inicia sesión en Windows 10. Como sugiere el nombre, son universales, lo que significa que se iniciarán las mismas aplicaciones para cada usuario cuando inician sesión en sus cuentas en la computadora.
shellexperiencehost host de experiencia de shell de windows exe
- Abre el Explorador de archivos . Esto se puede hacer haciendo clic en el ícono del Explorador en su barra de tareas, o presionando el botón ventanas + Y teclas de su teclado.
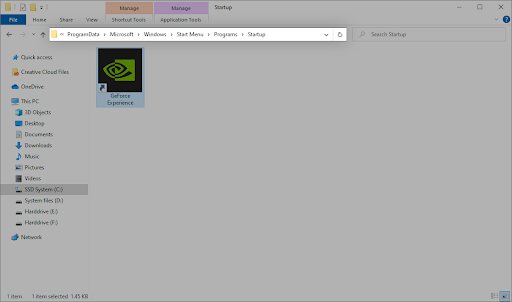
- Navegue a la siguiente ubicación: C:\ProgramData\Microsoft\Windows\Menú Inicio\Programas\Inicio
Alternativamente, puede usar la utilidad Ejecutar para llegar a la misma ubicación usando un enfoque diferente.
- presione el Windows + R teclas de su teclado. Esto abrirá la utilidad Ejecutar.
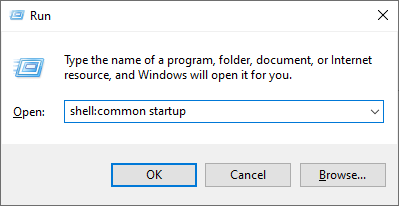
- Escribir ' shell: inicio común ” sin comillas y presione la tecla Ingresar clave en su teclado. Esto iniciará el Explorador de archivos con la carpeta correcta abierta.
Cómo deshabilitar las aplicaciones de inicio en Windows 10
Algunas aplicaciones, especialmente las gratuitas, a menudo modifican su sistema y configuran aplicaciones de inicio innecesarias. Esto no solo ralentiza el tiempo de arranque, sino que puede causar graves caídas en el rendimiento, ya que estas aplicaciones continúan ejecutándose en segundo plano.
Así es como puede deshabilitar las aplicaciones de inicio no deseadas para mejorar la velocidad de su sistema operativo Windows 10.
- Abra el Administrador de tareas utilizando una de las siguientes formas:
- Haz clic derecho en cualquier espacio de tu barra de tareas. Esto abrirá un menú contextual. Aquí, haga clic en Administrador de tareas .
- Alternativamente, presione el botón Control , Todo, y Esc teclas simultáneamente en su teclado.

- Nota: asegúrese de que la aplicación que intenta deshabilitar no tenga Corporación Microsoft declarado en el Editor columna. Estas aplicaciones generalmente no afectan el rendimiento de su sistema y pueden ser necesarias para que Windows 10 se ejecute según lo previsto.
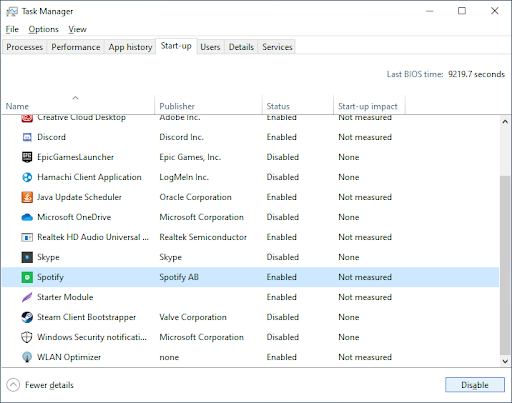
Ahora, su computadora debería iniciarse sin que se inicien automáticamente aplicaciones innecesarias o de alto impacto. Esto le da la posibilidad de probar su tiempo de arranque y el rendimiento de su dispositivo también.
Debería ver los cambios que realiza reflejados en la carpeta Inicio también.
Pensamientos finales
Esperamos que esto ayude. Nuestro Centro de ayuda ofrece cientos de guías para ayudarlo si necesita más ayuda. Regrese a nosotros para más artículos informativos, o Ponerse en contacto con nuestros expertos para asistencia inmediata.
Una cosa más
¿Te gustaría recibir promociones, ofertas y descuentos para conseguir nuestros productos al mejor precio? ¡No olvide suscribirse a nuestro boletín ingresando su dirección de correo electrónico a continuación! Sé el primero en recibir las últimas novedades en tu bandeja de entrada.
También te puede interesar
» Cómo encontrar su clave de producto de Windows 10
» Cómo activar el modo Dios de Windows 10
» Cómo crear particiones en Windows 10


