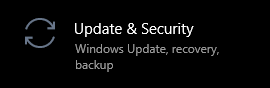Tanto los usuarios nuevos como los antiguos de Windows se hacen la antigua pregunta: ¿Qué versión del sistema operativo tengo? A veces, no es tan fácil de saber como cree, especialmente si es la primera vez que usa Windows.

Es importante que conozca la versión de Windows que está utilizando. No solo facilita la búsqueda de artículos sobre su sistema, sino que también puede resultar útil en muchas otras situaciones. Imagina que estás solucionando un error o instalando una nueva aplicación, pero no sabes qué versión de Windows tienes.
Hoja de trucos
-------------------------------------------------------------------------------------------------------
Para determinar qué versión de Windows está ejecutando, siga estos 3 pasos críticos:
- prensa Ventanas logo + R teclas del teclado al mismo tiempo. Este es un atajo para abrir la utilidad Ejecutar.
- Desde la utilidad, escriba cmd y golpea el OK botón. Al hacerlo, se ejecutará la aplicación del símbolo del sistema.
- Escribir winver y golpea el Ingresar tecla en su teclado. Esto ejecutará el comando, abriendo la ventana de winver donde puede ver su versión de Windows.
¡Pronto! Eso fue fácil, ¿verdad?
-------------------------------------------------------------------------------------------------------
Si alguna vez se ha hecho esta pregunta, no se preocupe. Este artículo explicará tres formas sencillas de comprobar qué versión de Windows está ejecutando en su máquina. Afortunadamente, no hay muchas opciones ya que Windows ha lanzado una cantidad limitada de nuevas versiones al sistema. Podrás identificar el tuyo en minutos usando nuestra guía.
1. Mira el diseño de la pantalla de inicio de sesión.
La forma más sencilla de saber qué versión de Windows está utilizando es simplemente mirando el diseño del sistema. Si está familiarizado con el aspecto de las diferentes versiones, podrá identificarlas con precisión de un vistazo.
Primero, mire su pantalla de inicio de sesión. Todas las versiones de Windows vienen con diferentes tipos de diseños de pantalla de inicio de sesión. Se distinguen fácilmente entre sí, lo que le permite diferenciar las versiones de un vistazo. Esta es la mejor opción si solo desea conocer la versión general de su sistema.
Si tienes un pantalla de ingreso al sistema cuando enciende su computadora, puede ver una de las siguientes pantallas:
- Windows XPLa pantalla de inicio de sesión clásica presenta el antiguo logotipo de Windows en forma de bandera. Esta es probablemente la pantalla más reconocible del grupo, ya que muchos de nosotros crecimos viendo al menos una vez.

- Windows Vistaes un gran salto con respecto a las características antiguas de Windows XP. La pantalla de ingreso al sistema muestra un pequeño icono y un gráfico de fondo moderno, con un agradable degradado azul y verde. También puede ver el nombre escrito en la parte inferior junto con su edición.

- Windows 7tiene una pantalla de inicio de sesión similar a Vista, excepto por algunos detalles. Por ejemplo, el icono de usuario es mucho más grande y el fondo de la pantalla presenta un gráfico de brotes. Busque los vibrantes colores azules.

- Windows 8se considera una rebaja de la anterior pantallas de inicio de sesión ya que es extremadamente minimalista y moderno. El diseño en bloques sigue siendo fácil de reconocer, ya que es exclusivo del sistema operativo Windows.

- Windows 10es actualmente la versión más nueva de Windows. Definitivamente incorpora las mejores cosas de todos los diseños de pantalla de inicio de sesión anteriores de una manera nueva. El avatar de usuario circular está respaldado por hermosos fondos fotográficos siempre cambiantes.

Obviamente, pasar solo por la pantalla de inicio de sesión no es suficiente para muchas personas. Algunas versiones del sistema operativo no incluyen información vital, como la edición de Windows o el número de compilación. Estas cosas pueden resultar útiles a la hora de solucionar problemas o instalar un nuevo software.
2. Ejecutar winver
Si ya ha iniciado sesión en Windows y no sabe cuál es su versión exacta. Hay varias formas de hacerlo.
Método 1. Ejecutar winver como comando
- Lo primero que desea hacer es presionar el Ventanas logo y R teclas del teclado al mismo tiempo. Este es un atajo para abrir la utilidad Ejecutar.
- Quieres escribir cmd sin las comillas y pulsa el OK botón. Al hacerlo, se ejecutará la aplicación del símbolo del sistema.
- Escribir winver y golpea el Ingresar tecla en su teclado. Esto ejecutará el comando, abriendo la ventana de winver donde puede ver su versión de Windows.
Método 2. Ejecutar winver desde la utilidad Ejecutar
- De manera similar a la guía anterior, presione el logotipo de Windows y las teclas R en su teclado simultáneamente para abrir la utilidad Ejecutar.
- Escribir winver sin las comillas y haga clic en el OK botón. Esto evita tener que usar el símbolo del sistema para buscar su versión exacta de Windows.
Método 3. Ejecutar winver desde la búsqueda
- Abra la herramienta de búsqueda (incorporada en el Menu de inicio en algunas versiones de Windows).
- Escribir winver sin las comillas y ejecute la utilidad desde los resultados de la búsqueda.
Después de abrir winver utilizando cualquiera de los métodos anteriores, aparecerá una nueva ventana que le informará todo sobre su versión de Windows. Puede ver información detallada sobre su versión, así como la información de compilación. También puede comprobar a quién tiene licencia su copia de Windows mediante la utilidad winver.
3. Vaya a su Panel de control

El Panel de control es parte de la mayoría de las versiones de Windows y se puede acceder a él con relativa facilidad. A continuación se muestra una guía sobre cómo abrir el Panel de control en cualquier versión de Windows y luego utilizarlo para obtener información sobre su copia exacta del sistema operativo.
- Abra la herramienta de búsqueda (incorporada en el Menu de inicio en algunas versiones de Windows).
- Escribe las palabras Control Panel e inicie la aplicación desde los resultados.
- Asegúrese de que sus artículos estén ordenados por Categoría . Con esto, puede hacer clic en el Sistema y seguridad encabezado para revelar más opciones.
- Haga clic en el Sistema encabezado en la nueva página.
- La nueva ventana muestra mucha información sobre su copia exacta de Windows. Para ver su versión, simplemente busque debajo del Edición de Windows Bóveda. La información adicional incluye su Tipo de sistema y activación de Windows .
El uso del Panel de control no le brinda un número de compilación detallado. Sin embargo, sigue siendo una forma rápida y de fácil acceso de ver qué versión de Windows tiene.
Esperamos que haya podido identificar su versión exacta de Windows usando nuestra guía. Regrese a nosotros si tiene más preguntas sobre Windows o necesita solucionar un problema en su versión específica.
Si está buscando más guías o desea leer más artículos relacionados con la tecnología, considere suscribirse a nuestro boletín. Publicamos con regularidad tutoriales, artículos de noticias y guías para ayudarlo en su vida tecnológica diaria.