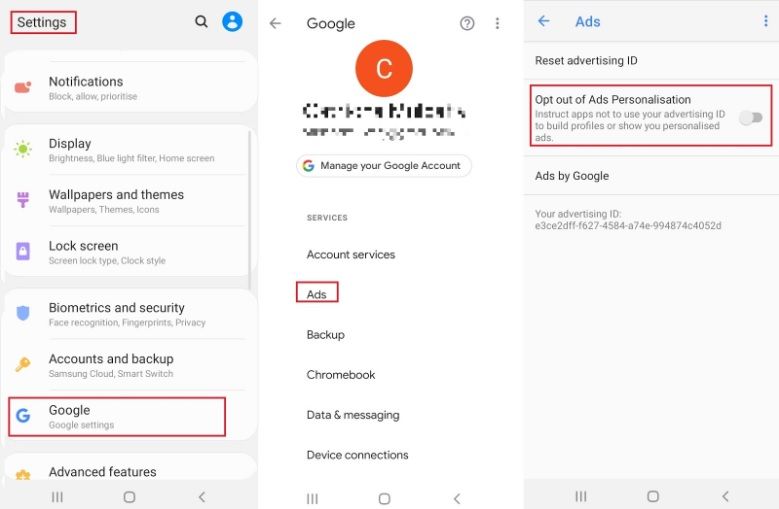Más de 100 accesos directos de Google Docs y consejos para trabajar de manera más inteligente en Google Docs. Pruebe estos atajos, trucos de productividad y colaboración y haga más en menos tiempo.

Para ahorrar tiempo mientras trabaja, use los métodos abreviados de teclado de Google Docs para navegar, formatear y editar. Google docs tiene más de 100 atajos de teclado para un mejor rendimiento. Aquí, los hemos resumido para brindarle los más importantes que utiliza en sus actividades diarias para mejorar su productividad.
TL; Dr
- Google Docs tiene una amplia gama de atajos de teclado para operar Docs más rápido y más fácil.
- Los atajos de teclado de Google Docs realizan las mismas funciones en dispositivos Windows y Mac. Pero las teclas que presiona difieren según su dispositivo.
- Abra una lista de atajos de teclado en Google Docs: presione Control + / (en Windows, Chrome OS) o ⌘ + / (en Mac).
- Buscar en los menús de Chrome: presione Alt+/ (en Windows, Chrome OS) o Opción + / (en Mac).
Métodos abreviados de teclado de PC para Google Docs
Los atajos de teclado de Google Docs pueden ahorrarle mucho tiempo cuando está trabajando, navegando, dibujando o usando otro software y aplicaciones. Las claves de cada atajo de teclado que se enumeran a continuación deben presionarse simultáneamente para obtener la función deseada.
Principales accesos directos útiles de Google Doc para Windows

Navega por tus documentos y pantallas mucho más rápido cuando usas estos atajos de teclado para formatear y más. estos top Métodos abreviados de teclado de Documentos de Google son especialmente útiles para los escritores que siempre están en sus computadoras.
- Mostrar atajos de teclado en Google Doc: Control + /
- Copia y pega: Ctrl + c y Ctrl + v
- Pegar sin formatear: Ctrl + Mayús + v
- Audaz texto: Ctrl + b
- Deshacer: Ctrl + z
- Rehacer: Ctrl + y
- Encontrar: Control+f
- Lista con viñetas: Ctrl + Mayús + L
- Enlace insertado: Ctrl + k
- Pantalla completa: Ctrl + Mayús + F
- Subrayar : Ctrl + tu
- Itálico : Ctrl + yo
- Penetrar : Alt+Mayús+5
- Bóveda: Ctrl+: 1 (1 representa el estilo de título. Cambie el '1' a cualquier número del 1 al 6)
- Encuentra el número de palabras: Ctrl + Mayús + c
- Justificar: Ctrl + Mayús + j
- Imprimir un documento: Ctrl + p
- MAYÚSCULAS : Shift + F3 en Windows o fn + Shift + F3 para Mac
Nota: Alguno atajos de teclado podría no funcionar para todos los teclados o idiomas.
Métodos abreviados de teclado comunes de Google Docs para funciones de PC y Mac
Más de 100 atajos de teclado de Google Docs para la productividad de PC y Mac
|
Función |
Windows/Cromo |
Mac |
|
Mostrar métodos abreviados de teclado comunes |
Control + / |
⌘ + / |
|
Copiar |
Ctrl + c |
⌘ + c |
|
Corte |
Control + x |
⌘ + x |
|
Pegar |
Ctrl+v |
⌘ +v qué sistemas operativos son comunes en los centros de datos en la nube |
|
Pegar sin formatear |
Ctrl + Mayús + v |
⌘ + Mayús + V |
|
Deshacer |
Ctrl + z |
⌘ + z |
|
Rehacer |
Ctrl + Mayús + z |
⌘ + Mayús + Z |
|
Insertar o editar enlace |
Ctrl + k |
⌘ + k |
|
Enlace abierto |
Alt+Intro |
Opciones + Entrar |
|
Ahorrar (Cambio guardado automáticamente en Drive) |
Ctrl + s |
⌘ + s |
|
Impresión |
Ctrl + p |
⌘ + pag |
|
Abierto |
Control + o |
⌘ +o |
|
Encontrar |
Ctrl + f |
⌘ + f |
|
Encontrar y reemplazar |
Ctrl + h |
⌘ + Mayús + h |
|
Ocultar los menús (modo compacto) |
Ctrl + Mayús + f |
⌘ + Mayús + f |
|
Insertar salto de página |
Control + Intro |
⌘ + Entrar |
|
Buscar en los menús ( Buscar menús de documentos/menús de Chrome ) |
Alt+/ Alt + Mayús + z |
Opción + / Ctrl + Opción + z |
|
Cambiar a visualización |
Ctrl + Alt + Mayús + c |
⌘ + Opción + Mayús + c |
|
Cambiar a sugerir |
Ctrl + Alt + Mayús + x |
⌘ + Opción + Mayús + x |
|
Cambiar a edición |
Ctrl + Alt + Mayús + z |
⌘ + Opción + Mayús + z |
Formato de texto con métodos abreviados de teclado de Google Docs
|
Acción de formato de texto |
Windows/Cromo |
Mac |
|
Abrir nuevo documento de Google |
docs.new |
docs.new |
|
Audaz |
Ctrl + b |
⌘ + segundo |
|
Escribir en cursiva |
Ctrl + yo |
⌘ + yo |
|
Subrayar |
Ctrl + tu |
⌘ + tu |
|
tachado |
Ctrl + Mayús + 5 |
⌘ + Mayús + x |
|
Sobrescrito |
Ctrl+. |
⌘ + . |
|
Subíndice |
Ctrl+, |
⌘ + , |
|
Copiar formato de texto |
Ctrl + Alt + c |
⌘ + Opción + c |
|
Pegar formato de texto |
Ctrl + Alt + v |
⌘ + Opción + v |
|
Formato de texto claro |
Ctrl + \ o Ctrl + Espacio |
⌘ + \ |
|
Aumenta el tamaño de la fuente |
Ctrl + Mayús + . |
⌘ + Mayús + . |
|
Disminuir el tamaño de fuente |
Ctrl + Mayús + , |
⌘ + Mayús + , |
Formato de párrafo con métodos abreviados de teclado de Google Docs
|
Función de formato de párrafo |
Windows/Cromo |
Mac |
|
Aumentar la sangría del párrafo |
Control + ] |
⌘ + ] |
|
Disminuir la sangría del párrafo |
Control + [ |
⌘ + [ |
|
Aplicar estilo de texto normal |
Ctrl + Alt + 0 |
⌘ + Opción + 0 |
|
Aplicar estilo de título [1-6] |
Ctrl+Alt+[1-6] |
⌘ + Opción + [1-6] |
|
Alinear a la izquierda |
Ctrl + Mayús + l |
⌘ + Mayús + l |
|
alineación central |
Ctrl + Mayús + e |
⌘ + Mayús + e |
|
alinear a la derecha |
Ctrl + Mayús + r |
⌘ + Mayús + r |
|
Insertar lista numerada |
Ctrl + Mayús + 7 |
⌘ + Mayús + 7 |
|
Insertar lista con viñetas |
Ctrl + Mayús + 8 |
⌘ + Mayús + 8 |
|
Lista de verificación insertada |
Ctrl + Mayús + 9 |
⌘ + Mayús + 9 |
|
Mover párrafo arriba/abajo Falta el icono de batería y volumen de Windows 10 |
Ctrl + Mayús + flecha arriba/abajo |
Ctrl + Mayús + flecha arriba/abajo |
Imágenes y dibujos Métodos abreviados de teclado de Google Docs
|
Imágenes y dibujos Funciones |
ventanas |
Mac |
|
Insertar texto alternativo = |
Ctrl + Alt + y |
⌘ + Opción + y |
|
Redimensionar más grande = |
Ctrl + Alt + k |
⌘ + Ctrl + k |
|
Cambiar el tamaño más grande horizontalmente = |
Ctrl + Alt + b |
⌘ + Ctrl + b |
|
Cambiar el tamaño más grande verticalmente = |
Ctrl + Alt + yo |
⌘ + Ctrl + yo |
|
Redimensionar más pequeño = |
Ctrl + Alt + j |
⌘ + Ctrl + j |
|
Redimensionar más pequeño horizontalmente = |
Ctrl + Alt + w |
⌘ + Ctrl + w |
|
Redimensionar más pequeño verticalmente = |
Ctrl + Alt + q |
⌘ + Ctrl + q |
|
Cerrar editor de dibujo = |
Mayús + Esc |
⌘ + Esc o Mayús + Esc |
Selección de texto con atajos de teclado de Google Docs
|
Selección de texto con funciones de teclado |
ventanas |
Mac |
|
Seleccionar todo |
Ctrl + un |
⌘ + un |
|
Extender la selección un carácter cómo hacer que mi barra de tareas desaparezca |
Mayús + flecha izquierda/derecha |
Mayús + flecha izquierda/derecha |
|
Extender la selección una línea |
Mayús + flecha arriba/abajo |
Mayús + flecha arriba/abajo |
|
Extender la selección una palabra |
Ctrl + Mayús + flecha izquierda/derecha |
Mayús + Fn + flecha izquierda |
|
Ampliar la selección hasta el principio de la línea |
Mayús + Inicio |
Opción + Mayús + flecha arriba/abajo |
|
Extender la selección hasta el final de la línea |
Mayús + Fin |
Mayús + Fn + Flecha derecha |
|
Extender la selección al principio del documento |
Ctrl + Mayús + Inicio |
⌘ + Mayús + flecha arriba |
|
Extender la selección hasta el final del documento |
Ctrl + Mayús + Fin |
⌘ + Mayús + Flecha hacia abajo |
Navegación de documentos con métodos abreviados de teclado de Google Docs
Hay dos grupos de atajos en la categoría de navegación de documentos para ayudarlo a moverse rápidamente a través de su documento o tabla:
- Muévase al elemento siguiente o anterior con Ctrl + Alt + n o Ctrl + Alt + p seguido de otra tecla.
- Muévete rápidamente por una mesa con Ctrl + Alt + Shift + t seguido de otra tecla.
Navegación de documentos
|
Función de navegación de documentos |
ventanas |
Mac |
|
Mostrar esquema |
Viejo Ctrl + Alt, presione a y luego h |
manteniendo presionadas las teclas Ctrl + ⌘, presiona a y luego h |
|
Mover al siguiente encabezado |
manteniendo presionadas las teclas Ctrl + Alt, presione n y luego h |
manteniendo presionadas las teclas Ctrl + ⌘, presiona n y luego h |
|
Mover al encabezado anterior |
sosteniendo Ctrl + Alt, presione p y luego h |
sosteniendo Ctrl + ⌘, presione p y luego h |
|
Mover al siguiente encabezado [1-6] |
manteniendo presionadas las teclas Ctrl + Alt, presione n y luego [1-6] |
sosteniendo Ctrl + ⌘, presione n y luego [1-6] |
|
Mover al encabezado anterior [1-6] |
manteniendo presionadas las teclas Ctrl + Alt, presione p y luego [1-6] |
sosteniendo Ctrl + ⌘, presione p y luego [1-6] |
|
Mover al gráfico siguiente (imagen o dibujo) |
manteniendo presionadas las teclas Ctrl + Alt, presione n y luego g |
manteniendo presionadas las teclas Ctrl + ⌘, presiona n y luego g |
|
Mover al gráfico anterior (imagen o dibujo) |
sosteniendo Ctrl + Alt, presione p y luego g |
manteniendo presionadas las teclas Ctrl + ⌘, presiona p y luego g |
|
Mover a la siguiente lista |
sosteniendo Ctrl + Alt, presione n y luego o |
manteniendo presionadas las teclas Ctrl + ⌘, presiona n y luego o |
|
Mover a la lista anterior |
sosteniendo Ctrl + Alt, presione p y luego o |
sosteniendo Ctrl + ⌘, presione p y luego o |
|
Pasar al siguiente cambio de formato |
manteniendo Ctrl + Alt, presione n y luego w |
sosteniendo Ctrl + ⌘, presione n y luego w |
|
Mover al cambio de formato anterior |
sosteniendo Ctrl + Alt, presione p y luego w |
sosteniendo Ctrl + ⌘, presione p y luego w |
|
Pasar a la siguiente edición (mientras ve el historial de revisión o nuevos cambios) |
manteniendo presionadas las teclas Ctrl + Alt, presione n y luego r Ctrl + Alt + k |
manteniendo presionadas las teclas Ctrl + ⌘, presiona n y luego r |
|
Mover a la edición anterior (mientras ve el historial de revisión o nuevos cambios) |
sosteniendo Ctrl + Alt, presione p y luego r Ctrl + Alt + j |
manteniendo presionadas las teclas Ctrl + ⌘, presiona p y luego r |
Navegación de tablas con atajos de teclado de Google Docs
|
Navegación de tablas |
ventanas |
Mac |
|
Mover al principio de la tabla |
manteniendo presionadas las teclas Ctrl + Alt + Shift, presiona t y luego s |
manteniendo presionadas las teclas Ctrl + ⌘ + Shift, presiona t y luego s |
|
Mover al final de la tabla |
manteniendo presionadas las teclas Ctrl + Alt + Shift, presione t y luego d |
sosteniendo Ctrl + ⌘ + Shift, presione t luego d |
|
Ir al principio de la columna de la tabla |
sosteniendo Ctrl + Alt + Shift, presione t luego i |
manteniendo presionadas las teclas Ctrl + ⌘ + Shift, presiona t y luego i |
|
Mover al final de la columna de la tabla |
manteniendo presionadas las teclas Ctrl + Alt + Shift, presione t y luego k |
manteniendo presionadas las teclas Ctrl + ⌘ + Shift, presiona t y luego k |
|
Mover a la siguiente columna de la tabla |
manteniendo presionadas las teclas Ctrl + Alt + Shift, presiona t y luego b |
manteniendo presionadas las teclas Ctrl + ⌘ + Shift, presiona t y luego b |
|
Ir a la columna de la tabla anterior |
manteniendo presionadas las teclas Ctrl + Alt + Shift, presione t y luego v |
manteniendo presionadas las teclas Ctrl + ⌘ + Shift, presiona t y luego v |
|
Ir al principio de la fila de la tabla |
manteniendo presionadas las teclas Ctrl + Alt + Shift, presiona t y luego j |
manteniendo presionadas las teclas Ctrl + ⌘ + Shift, presiona t y luego j |
|
Mover al final de la fila de la tabla |
manteniendo presionadas las teclas Ctrl + Alt + Shift, presiona t y luego l |
manteniendo presionadas las teclas Ctrl + ⌘ + Shift, presiona t y luego l |
|
Mover a la siguiente fila de la tabla |
manteniendo presionadas las teclas Ctrl + Alt + Shift, presione t y luego m |
manteniendo presionadas las teclas Ctrl + ⌘ + Shift, presiona t y luego m |
|
Ir a la fila de la tabla anterior |
manteniendo presionadas las teclas Ctrl + Alt + Shift, presiona t y luego g |
manteniendo presionadas las teclas Ctrl + ⌘ + Shift, presiona t y luego g |
|
Mesa de salida |
manteniendo presionadas las teclas Ctrl + Alt + Shift, presione t y luego e |
manteniendo presionadas las teclas Ctrl + ⌘ + Shift, presiona t y luego e |
|
Mover a la siguiente tabla |
manteniendo presionadas las teclas Ctrl + Alt + Shift, presione n y luego t |
manteniendo presionadas las teclas Ctrl + ⌘ + Shift, presiona n y luego t cómo abrir un documento de páginas en Windows 10 |
|
Mover a la tabla anterior |
manteniendo presionadas las teclas Ctrl + Alt + Shift, presiona p y luego t |
manteniendo presionadas las teclas Ctrl + ⌘ + Shift, presiona p y luego t |
Otras herramientas y navegación con los atajos de teclado de Google Doc
|
Otras herramientas y navegación |
ventanas |
Mac |
|
Ortografía/gramática abierta |
Ctrl + Alt + x F7 |
⌘ + Opciones + x F7 |
|
diccionario abierto |
Ctrl + Mayús + y |
⌘ + Opciones + Y |
|
El recuento de palabras |
Ctrl + Mayús + c |
⌘ + Mayús + c |
|
Página arriba |
Página arriba |
Página arriba |
|
Página abajo |
Página abajo |
Página abajo |
|
Insertar o mover al encabezado |
Manteniendo Ctrl + Alt, presione o y luego h |
Tenencia ⌘ + Opciones, presione O la h |
|
Insertar o mover al pie de página |
Manteniendo Ctrl + Alt, presione o y luego f |
Tenencia ⌘ + Opciones, presione O la f |
Hacks de productividad de Google Docs

Los siguientes trucos harán que tu experiencia con Google Docs sea aún mejor, eficiente y optimizada:
- Plantillas: Utilice las más de 300 plantillas de Google Docs para comenzar con diferentes tipos de documentos.
- Trabajar sin conexión: Puede ver y editar documentos incluso cuando está desconectado (no conectado a la conexión a Internet) al habilitar el modo de edición sin conexión.
- Crear accesos directos y marcadores: Cree accesos directos y marcadores para sus nuevos documentos, documentos visitados con frecuencia y la página de inicio de Google Docs.
- Guardar como diferentes tipos de archivos: Si desea guardar los documentos en su PC o Mac, puede usar diferentes tipos de archivos. En lugar de convertir documentos a diferentes tipos de archivos, simplemente cámbielos a HTML, RTF, PDG, ODT, PDF, etc., cada vez que los guarde.
Sugerencias para la colaboración en Google Docs

Una de las mejores cosas de Google Docs es su capacidad para permitir el intercambio de archivos y la colaboración en proyectos. Aprenda cómo aprovechar al máximo la colaboración de Google docs con algunas de las funciones aquí:
- Carpetas compartidas. Cree una carpeta y compártala con miembros del equipo, colegas o familiares. Todos pueden arrastrar y soltar elementos de otras carpetas a la carpeta compartida.
- Privacidad. Puede elegir que los documentos se publiquen de forma pública o privada. De manera similar, cuando comparte un documento con otras personas, puede elegir si pueden editarlo, grabarlo en video o sugerirlo.
- Comparte, no envíes correos electrónicos: En Documentos de Google, en lugar de enviar documentos por correo electrónico de un lado a otro, solo puede escribir las direcciones de correo electrónico de las personas con las que le gustaría compartir su documento de Google y se les enviará una copia web editable del documento.
- Colaborar . Más de una persona puede realizar cambios simultáneamente en Google Docs. Usted y sus compañeros de equipo/clase/colegas pueden iniciar sesión en el mismo documento simultáneamente y realizar ediciones.
- Compartir documentos. Agrupa documentos y guárdalos en un solo archivo, luego compártelos con compañeros de trabajo, equipos, estudiantes, etc.
- Invita a listas de correo como colaboradores. Puedes compartir un documento en Google docs con todos los miembros de sus listas de distribución de correo electrónico.
- Validación de datos. Asegúrese de que todos ingresen datos en la hoja de cálculo de la misma manera controlando la configuración de validación de datos.
- Permitir que las personas editen sin iniciar sesión. Cualquiera, con o sin una cuenta de Google, puede iniciar sesión y editar su pieza.
- Cambiar de propietario. Cambie la propiedad de los documentos de Google a medida que cambien los líderes del proyecto.
Conclusión
Google Docs es una gran alternativa a Microsoft Word. Hay más que hacer con los documentos de Google. Use los métodos abreviados de teclado de Google Docs para trabajar y aumentar la productividad de forma fácil y rápida. Asegúrese de dominar y saber qué significa cada atajo antes de aplicar o simplemente deshacer ( Ctrl + z ) si comete un error. Para obtener una lista completa de los atajos de teclado de Google Docs, presione Control + / .
Si está buscando más guías o desea leer más artículos relacionados con la tecnología, considere suscribirse a nuestro boletín. Publicamos regularmente tutoriales, artículos de noticias y guías para ayudarlo en su vida tecnológica diaria.
Lecturas adicionales recomendadas por el editor
» Cómo eliminar una página en Google Docs
» Cómo cambiar los márgenes en Google Docs
» Google Docs vs. Microsoft Word: ¿Cuál es el adecuado para usted?
» Cómo compartir su calendario de Google
» Los atajos de teclado de Excel más útiles