Acaba de configurar su nueva cuenta de Discord y está listo para comenzar a chatear con sus amigos, colegas o un cliente. Conecta el micrófono y los auriculares, pero tan pronto como intenta hablar por el micrófono, nota que no capta ningún sonido. que puedes hacer ahora?

Es difícil cuando tu micrófono no funciona en Discord. No puede hablar, transmitir con comentarios o usar la conversión de voz a texto correctamente. Esto podría dificultar en gran medida su capacidad para disfrutar de esta increíble aplicación. No se preocupe, estamos aquí para ayudarlo a resolverlo de manera oportuna.
Si esto le sucede, hay algunas cosas que pueden estar sucediendo: cualquiera que sea la causa, lo ayudaremos a identificarlo y solucionarlo. ¡Simplemente continúe leyendo y tendrá Discord en funcionamiento con su micrófono funcionando!
¿Qué hace que el micrófono deje de funcionar en Discord?
¿Por qué el micrófono de Discord no funciona en Windows 10?
instalar y buscar actualizaciones es lento
Hay algunas razones por las que su micrófono Discord deja de funcionar al azar, que incluyen:
¿Por qué mi mouse se mueve entrecortado?
- El volumen de tu micrófono está al mínimo . Use la rueda de volumen dentro de Discord para subirlo.
- Tu micrófono está silenciado . Es posible que usted o un moderador del servidor haya silenciado su micrófono. Puede verificar esto mirando el canal de voz y verificando que no tenga un ícono de micrófono silenciado junto a su nombre para mostrar.
- Se ha seleccionado la entrada incorrecta . Asegúrese de tener seleccionado el micrófono correcto tanto en la configuración de su sistema como en la configuración de Discord.
- Algo anda mal con tu instalación de Discord . Si su instalación está dañada, es posible que su micrófono no funcione. Esto es más común cuando se usan versiones secundarias de Discord, como Discord PTB o Canary.
- Un problema de hardware con su micrófono . Siempre existe la posibilidad de que este problema no se deba a su sistema, sino a que su micrófono no funciona. Podría haber un cable dañado, su puerto USB podría estar funcionando mal, etc.
- No tienes los drivers necesarios . Si su micrófono requiere un controlador, es posible que no lo haya instalado, lo que hace que no funcione cuando intenta usar Iron Discord.
Ahora que sabe lo que podría estar mal, es hora de entrar en las soluciones a estos problemas.
Resuelto: el micrófono no funciona en Discord
Las siguientes soluciones funcionan tanto en Windows 10 como en 11. Si necesita ayuda con otra plataforma, ¡no dude en comunicarse! La información de contacto se encuentra en la parte inferior de esta página.
Primero, mire el micrófono que no funciona en Windows 11: los 10 mejores métodos
Método 1. Activa el sonido de tu micrófono en Discord
Puede que no te des cuenta, pero podrías estar silenciado en Discord, lo que significa que nadie más te escuchará, incluso si hablas. Afortunadamente, este es un problema fácil de solucionar.
- Abra Discord y únase a cualquier chat de voz disponible en un servidor. Haga clic derecho en su apodo debajo del canal de voz y haga clic en el Silencio opción del menú contextual si está habilitada. Al hacerlo, se eliminará la marca de verificación y se desactivará el silencio del micrófono.
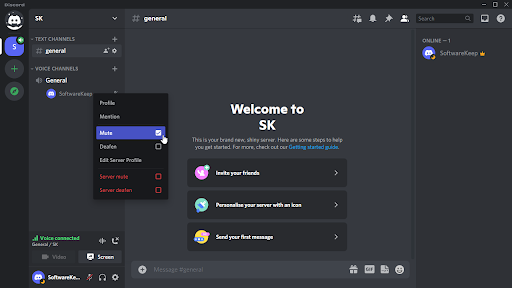
- Si está silenciado en el servidor, haga clic derecho en su nombre de usuario y desmarque la casilla servidor silenciado opción. Esto solo es posible si tiene los permisos correctos en el servidor; de lo contrario, pídale a cualquier moderador disponible que deje de silenciarlo.
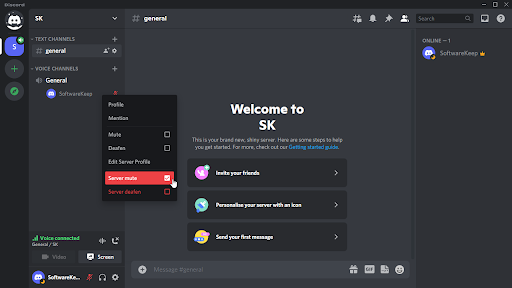
- En una llamada de voz, haga clic en el icono del micrófono en los controles de llamada. Esto debería permitirle activar el micrófono y hablar si antes no podía hacerlo.
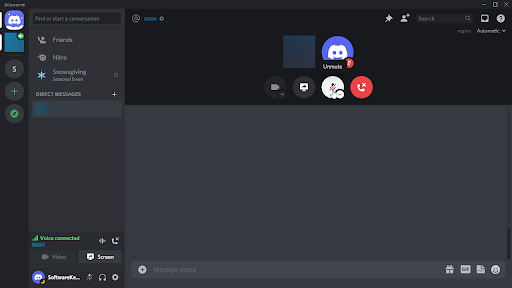
- También puede utilizar el No silenciar en la esquina inferior izquierda del cliente de Discord. Parece un micrófono gris con una línea roja que lo atraviesa.
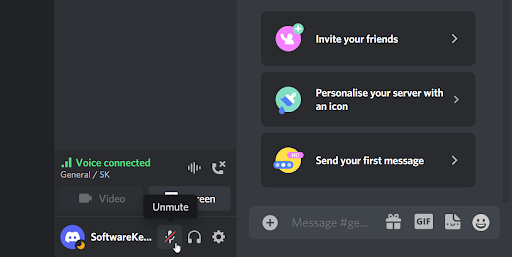
Método 2. Reinicie Discord y ejecútelo como administrador
Un problema común es que Discord no tiene algunos de los permisos necesarios para funcionar correctamente en su computadora. En este caso, es posible que tu micrófono no funcione como esperas. Simplemente inicie Discord como administrador para otorgarle todos los permisos necesarios para que se ejecute según lo previsto.
- Sal de Discord por completo cerrando la aplicación. Abra el menú de su bandeja en la barra de tareas y haga clic con el botón derecho en el icono de Discord. Elegir ' salir de la discordia ” para evitar que el programa se ejecute en segundo plano.
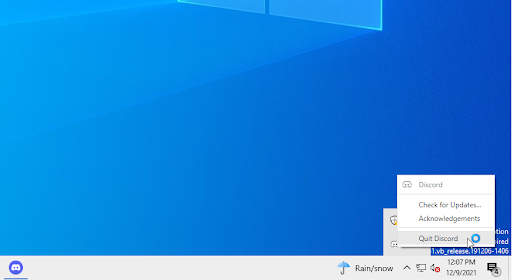
- Encuentra tu lanzador de Discord. Haga clic con el botón derecho en él una vez y luego elija Ejecutar como administrador del menú contextual.
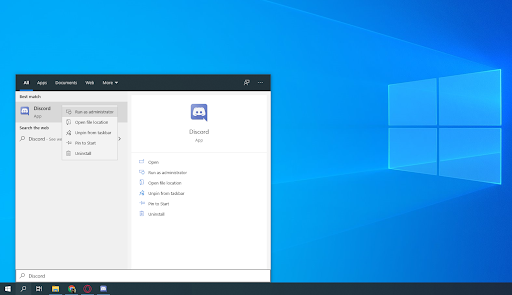
- Haga clic en ' Sí ” si se lo solicita la pantalla Control de cuentas de usuario (UAC). Esto permitirá que Discord se ejecute con permisos elevados que pueden ser necesarios para que Discord pueda acceder a su micrófono.

- Es posible que deba ingresar la contraseña de administrador de la computadora. Si no lo sabe, comuníquese con la persona propietaria de la PC o aprenda cómo convierte tu cuenta de usuario en una cuenta de administrador.
- Prueba si puedes usar tu micrófono ahora.
Método 3. Selecciona el micrófono correcto en Discord
Si alguna vez ha usado varios micrófonos o tiene una entrada virtual, es posible que Discord esté seleccionando el incorrecto. Esto significa que el micrófono que está tratando de usar no está realmente conectado a Discord, lo que hace que no capte ningún sonido. Así es como puede solucionar esto.
- Abre Discord y navega hasta Ajustes de usuario > Voz y audio . Haga clic en el menú desplegable debajo Dispositivo de entrada y elija el micrófono correcto.
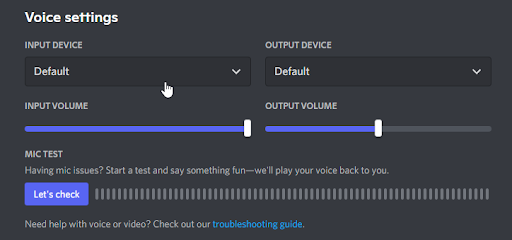
- Asegúrese de que el Volumen de entrada el control deslizante está completamente hacia arriba. Esto asegurará que su micrófono no esté silenciado o que el volumen no sea demasiado bajo para captarlo.
- Cierre la interfaz haciendo clic en el X botón o presionando Esc en su teclado una vez. Ahora, puede unirse a una llamada de voz o canal y ver si su micrófono funciona.
Método 4. Restablecer la configuración de voz en Discord
Es posible que desee considerar restablecer la configuración de audio de Discord si tiene problemas con su micrófono o si nadie puede escucharlo cuando habla en Discord. Asegúrese de tomar nota de su configuración actual en caso de que necesite volver a configurar cómo funciona Discord después.
- Abre Discord con un clic la configuración icono en la página de inicio de Discord
- Haga clic en Configuración de usuario > luego haga clic Voz y audio .
- Hacer clic Restablecer configuración de voz botón.
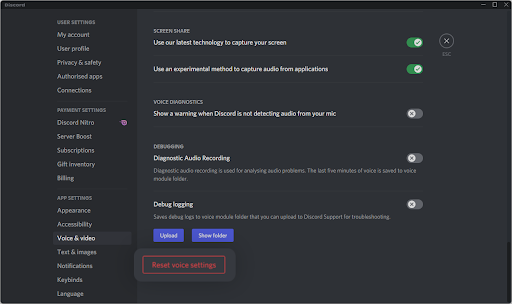
- Una vez que lea la ventana emergente de advertencia, haga clic en De acuerdo si desea continuar con la operación. Para asegurarse de que su configuración de voz no se pierda, anote cualquier configuración importante antes de continuar.
- Vuelva a conectar su micrófono e intente enviar un mensaje de audio en Discord para ver si su micrófono funciona.
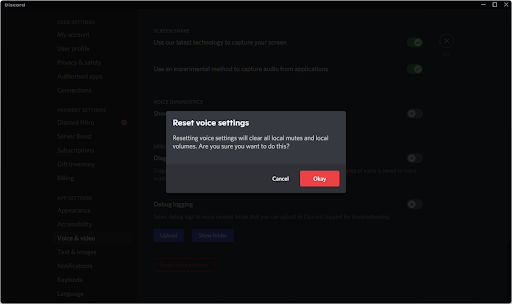
- Después de restablecer la configuración de voz a sus valores predeterminados, es posible que su micrófono comience a funcionar en Discord. ¡Asegúrate de probarlo después de leer las instrucciones de nuestros otros métodos también!
Método 5. Permita que Discord use su micrófono
Windows 10 tiene muchas configuraciones para garantizar su privacidad. Uno de ellos es la capacidad de bloquear el acceso al micrófono por aplicación. Si usted u otra persona en la computadora negaron el acceso de Discord a su micrófono, no funcionará. Puede cambiar esto fácilmente completando los pocos pasos a continuación.
cómo hacer columnas en ms word
- Haga clic en el ventanas en la parte inferior izquierda de la pantalla para abrir el menú Inicio. Elegir Ajustes , o alternativamente utilice el ventanas + yo atajo.
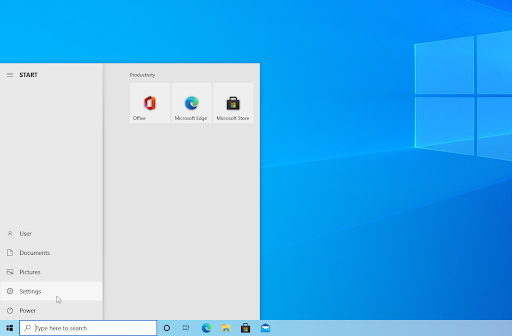
- Haga clic en el Privacidad pestaña de las opciones disponibles.
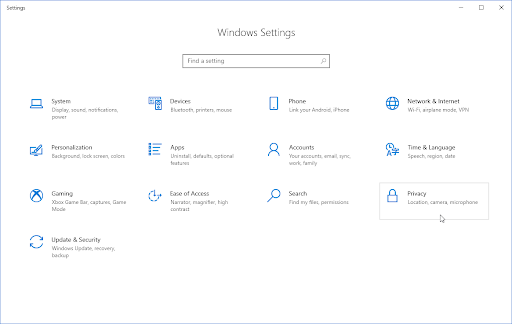
- Desplácese hacia abajo en la barra de menú del lado izquierdo y navegue hasta Permisos de la aplicación > Micrófono . En el área derecha, debería ver una página cargada con muchas opciones relacionadas con su micrófono.
- Asegúrese de que el Permita que las aplicaciones accedan a su micrófono la palanca está girada En . Esto permitirá que Discord use tu micrófono.

Método 6. Cambia tu modo de entrada
Es posible que el modo de entrada de tu micrófono esté interfiriendo con la capacidad de Discord para usar el micrófono. Esto es fácil de cambiar y solo requiere unos pocos pasos.
- Abra Discord y haga clic en el ícono de Configuración de usuario en la esquina inferior izquierda de la aplicación. Se muestra con un icono de engranaje.
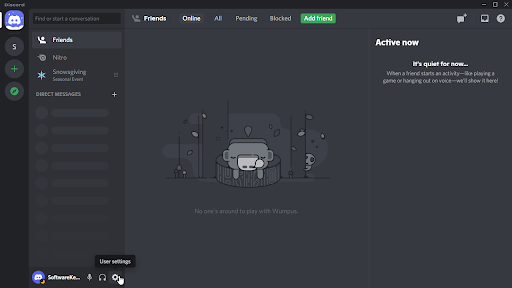
- Desplácese hacia abajo en el menú del lado izquierdo hasta que vea el Ajustes de Aplicacion sección. Aquí, haga clic en Voz y vídeo y desplázate hacia abajo hasta que veas Modo de entrada .
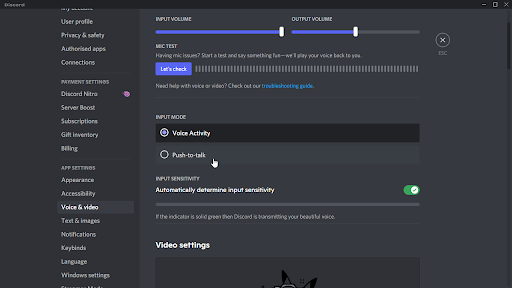
- elige cualquiera Actividad de voz o Pulsa para hablar . Pruebe ambos modos y vea si ayuda con su micrófono que no funciona en Discord.
Método 7. Actualice su controlador de audio
Una forma probada y real de resolver problemas de audio en cualquier computadora es simplemente actualizando sus controladores de audio. Incluso si cree que están actualizados, es posible que se haya lanzado una nueva actualización recientemente o que los archivos de su controlador se hayan dañado desde la última vez que los instaló.
Actualizar los controladores de audio en su PC es simple, y podrá probar si su micrófono funciona o no en Discord después de adquirir la última versión:
- presione el ventanas + X teclas en su teclado al mismo tiempo, luego haga clic en Administrador de dispositivos.
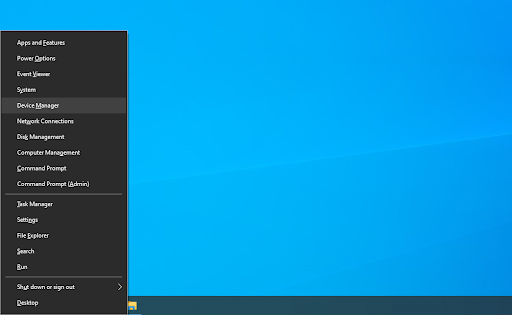
- Ampliar la Controladores de sonido, video y juegos sección haciendo clic en el icono de flecha delante de ella. Haga clic derecho en el dispositivo de sonido que está utilizando (por ejemplo, Realtek, Intel, etc.) y elija Actualizar controlador .
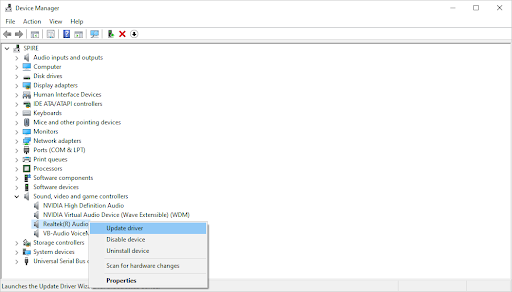
- Selecciona el ' Busque automáticamente el software del controlador actualizado ” para permitir que Windows busque los últimos controladores compatibles con su dispositivo. Tenga en cuenta que necesitará una conexión a Internet para realizar este paso.
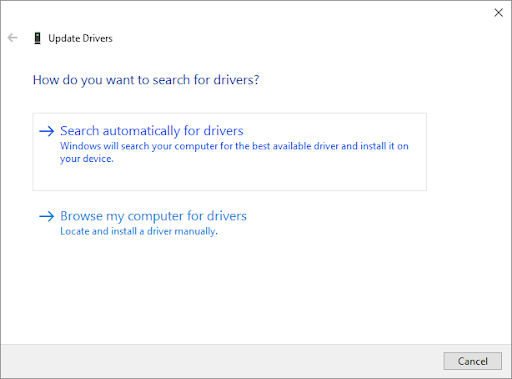
- Una vez que se haya descargado e instalado el nuevo controlador, reinicie su computadora. Verifique si su problema con Discord que no detecta su micrófono, o si su micrófono no funciona en Discord, se resolvió después de instalar los nuevos controladores.
Método 8. Desactivar el modo exclusivo en Windows
Esta característica de Windows podría ser la razón por la cual Discord no puede usar su micrófono. Si lo cambia, es posible que pueda solucionar el problema.
- Haga clic en el ventanas en la parte inferior izquierda de la pantalla para abrir el menú Inicio. Elegir Ajustes , o alternativamente utilice el ventanas + yo atajo.
- Usa la barra de búsqueda para buscar Sonido . Desde los resultados de la búsqueda, haga clic en Ajustes de sonido . Se le redirigirá a la página de inmediato.
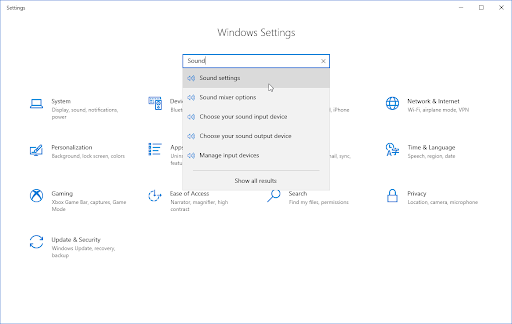
- Haga clic en el Propiedades del dispositivo enlace en la sección Dispositivo de entrada. ¡Asegúrese de haber seleccionado el micrófono correcto!
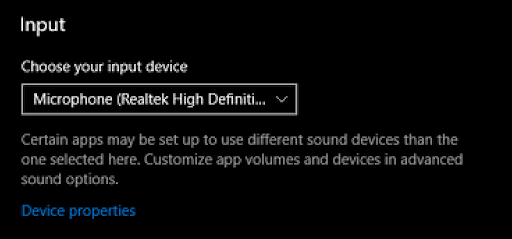
- Haga clic en el Propiedades adicionales del dispositivo enlace bajo el Configuraciones relacionadas sección. Puedes ver esto en el lado derecho.
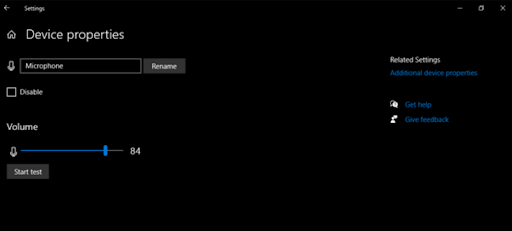
- En la ventana emergente, navegue hasta el Propiedades del micrófono y cambiar a la Avanzado pestaña. Desmarque la Permitir que las aplicaciones tomen el control exclusivo de este dispositivo opción en el Modo Exclusivo sección.
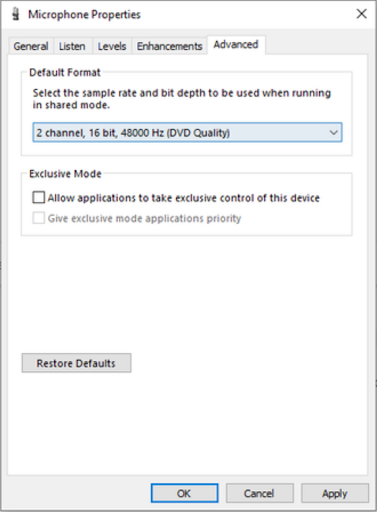
- Cuando haya terminado, haga clic en el Aplicar botón para finalizar los cambios. Ahora, puede probar si Discord puede usar su micrófono sin ningún error.
Método 9. Reinstalar Discord
Lo último que recomendamos hacer si su situación no ha mejorado después de completar el método anterior es reinstalar Discord. Puede intentar usar el mismo cliente de Discord que está ejecutando en este momento o cambiar a otro.
¿Por qué mi captura de pantalla no funciona en la PC?
- presione el ventanas + X teclas al mismo tiempo, y luego seleccione Aplicaciones y características del menú contextual.
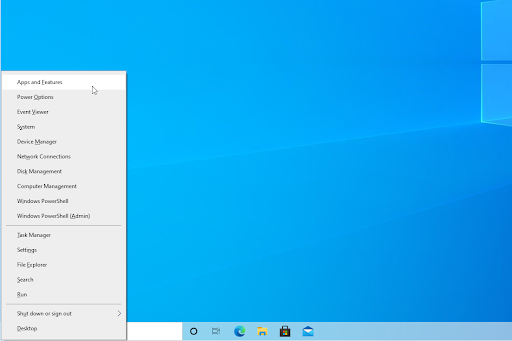
- Encuentra tu versión de Discord en la lista de programas. Hacer clic Desinstalar > Desinstalar para permitir que Windows elimine Discord de su dispositivo. Ahora, debe eliminar los archivos residuales en la carpeta de datos de su aplicación.
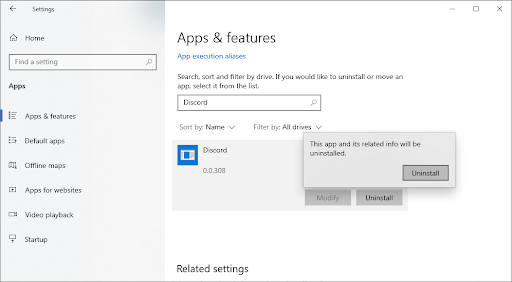
- presione el ventanas + R teclas de su teclado. Esto abrirá la utilidad Ejecutar. Escribir ' %datos de aplicación% ” sin las comillas y haga clic en Aceptar. Esto lo redirigirá inmediatamente a la Carpeta AppData en el Explorador de archivos.
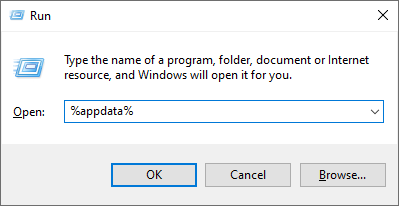
- Localiza el Discordia carpeta con el nombre de su instalación anterior, luego haga clic derecho sobre ella y elija Borrar . Esto eliminará cualquier archivo residual que quede después de que haya concluido la desinstalación.
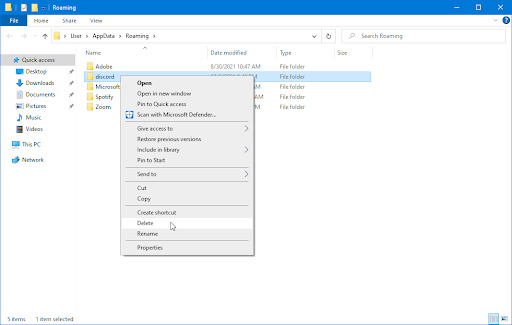
- Navegar a discord.com y descarga el último instalador. Cuando haya terminado, haga doble clic en el archivo para comenzar el proceso de instalación.
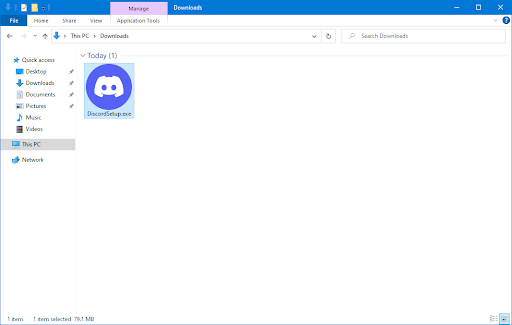
Bonificación: intente instalar una versión diferente de Discord
Discord está disponible en tres versiones diferentes, dos de las cuales están destinadas a personas que buscan probar funciones tempranas o experimentales. Si bien estas versiones no son tan estables como la versión de lanzamiento, se pueden usar como reemplazo si no puede instalar Discord de la manera tradicional.
Aquí se explica cómo obtener una de las versiones beta de Discord:
- Elija qué versión de Discord desea descargar e instale la última versión para obtener la experiencia más agradable:
- Después de descargar el instalador para Windows, intente iniciar el instalador para ver si funciona. Si no tienes suerte, prueba las otras versiones.
Pensamientos finales
Esperamos que este artículo te haya ayudado a entender cómo arreglar tu micrófono que no funciona en Discord. Si hay otros problemas relacionados con el tema, no dude en comunicarse y estaremos encantados de ayudarle. Puede contactar con nosotros a través de correo electrónico, chat en vivo y teléfono Cada día de la semana.
¡Obtenga acceso temprano a nuestras publicaciones de blog, promociones y códigos de descuento cuando se suscriba a nuestro boletín! Obtendrá el mejor precio en todos los productos que ofrecemos en SoftwareMantener . ¿Quieres más artículos de nosotros? ¡Consulte nuestra página de blog para obtener más artículos tecnológicos actualizados regularmente!
También puede visitar nuestro Centro de ayuda, donde hay muchos artículos sobre diversos temas tecnológicos que también pueden interesarle. ¡Gracias por leer!
Artículos recomendados
» No puedo escuchar a las personas en Discord [Solucionado]
» Cómo arreglar Discord Screen Share Audio no funciona
» Discord abriendo enlaces en el navegador incorrecto [Fijar]
Microsoft Office haga clic para ejecutar el cliente
Para más artículos, echa un vistazo a nuestro Blog y Centro de ayuda !






