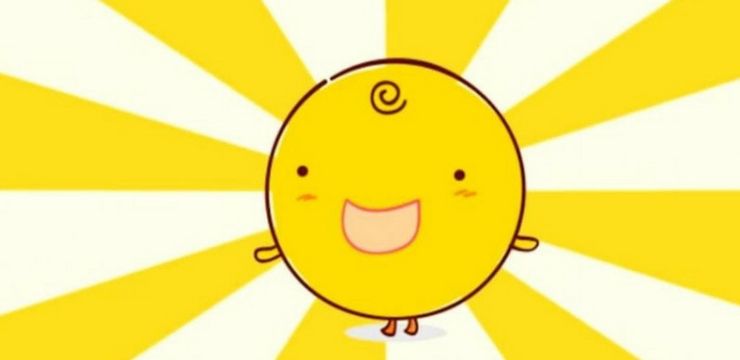El problema de la falta de sonido en YouTube puede ser bastante complicado. La mayoría, si no todos los videos de YouTube, están hechos pensando en el sonido. Si no puede escuchar los videos que mira, existe un alto riesgo de perderse una cantidad considerable de contenido. Este es un problema, especialmente si el video no incluye subtítulos.

Sin embargo, puede corregir fácilmente este error siguiendo nuestros métodos a continuación. Hay varias causas posibles para este problema, desde los controles de audio incorporados del sitio, su navegador, hasta la configuración del sistema. Estamos aquí para ayudarlo a resolver este problema lo más rápido posible. ¡Vuelva a disfrutar de sus videos de YouTube en poco tiempo!
La puerta de enlace predeterminada no está disponible en Windows 10
Resuelto: No hay sonido en los videos de YouTube
Hay varias formas de solucionar el problema de la reproducción de videos de YouTube sin sonido. En primer lugar, el enfoque que debe tomar depende de la causa del error: ¿es un problema con su navegador, su sistema o su propio audio? Intente identificar o reducir las posibilidades con los pasos a continuación y aplique el método de solución de problemas de adaptación.
- Comprueba si tus periféricos funcionan . Lo primero que debe hacer es probar si su altavoz, auriculares o audífonos funcionan correctamente. Conéctelos y vuelva a enchufarlos, o pruébelos en un dispositivo diferente. Si trabajan en otro lugar, no deberían ser los culpables.
- Comprobar los controles de audio . Asegúrese de que todos los controles de audio necesarios no estén silenciados. Incluso si el audio de su sistema y el video de YouTube no están silenciados, es posible que el volumen del navegador esté silenciado en un nivel más profundo.
- Verifique sus controladores . Los controladores de audio faltantes o dañados pueden hacer que YouTube (y otras) fuentes dejen de producir sonido. Asegúrese de que sus controladores estén instalados y actualizados. ¿No estás seguro de cómo? Sigue leyendo.
Después de realizar estas sencillas comprobaciones, es posible que tenga una idea de por qué sus videos de YouTube no tienen sonido. Use las soluciones a continuación para solucionar este problema de una vez por todas.
Método 1. Comprueba los controles de audio de YouTube
Antes de saltar a métodos de solución de problemas más complejos, debe verificar la fuente: el reproductor de YouTube. Es posible que haya silenciado accidentalmente el video con un clic incorrecto o presionando el botón METRO clave en su teclado.
- Pase el cursor del mouse sobre el video o toque el video una vez si tiene un dispositivo táctil. Los controles de video deberían aparecer en este estado.
- Mira en la esquina inferior izquierda del reproductor. Si el ícono muestra un ícono de volumen tachado como se ve en la imagen a continuación, significa que su video está actualmente silenciado:

- Para reactivar el video, haga clic en el icono tachado una vez, o presione el botón METRO clave en su teclado.

- Si mantiene el video reproduciéndose en segundo plano, debería escuchar de inmediato si el sonido está arreglado o no. Puede usar el control deslizante para ajustar el volumen y aumentarlo o disminuirlo después de activar el sonido.
Método 2. Asegúrese de que el audio de su sistema esté bien
Después de verificar directamente el reproductor de video, debe dirigir su atención al audio de su sistema y al Administrador de sonido. Estos son los pasos para asegurarse de que el audio de su sistema esté bajo control.
- Mire en la esquina inferior derecha de su pantalla y marque el Volumen icono. De manera similar al ícono en YouTube, si el ícono está tachado, significa que su volumen está actualmente silenciado.

- Para reactivar el sonido del sistema, simplemente haga clic en el Volumen y arrastre el control deslizante hacia la derecha. Esto aumentará el volumen y activará el sonido de su computadora.
- A continuación, haga clic derecho en el Volumen icono y elige Mezclador de volumen abierto del menú contextual.

- Verifique el nivel de volumen del navegador desde el que está viendo YouTube. Si el ícono debajo del control deslizante de volumen muestra que está silenciado, haga clic en él una vez. Luego, asegúrese de deslizar el volumen hacia arriba para asegurarse de que esté por encima del 0%.

- Cierre el mezclador de volumen y verifique si su video de YouTube tiene sonido. Si no, continúe con los métodos a continuación.
Método 3. Ejecute el Solucionador de problemas de audio
Windows 10 viene con solucionadores de problemas integrados para ayudarlo a identificar y corregir errores rápidamente. Es posible que al ejecutar el Solucionador de problemas de audio, su problema con Youtube se solucione automáticamente.
- Haga clic en el ícono de Windows en la parte inferior izquierda de su pantalla para que aparezca el Menu de inicio . Elegir Ajustes , o alternativamente utilice el ventanas + yo atajo.

- Haga clic en el Actualización y seguridad teja.

- Cambiar a la Solucionar problemas pestaña usando el panel del lado izquierdo. Aquí, debería poder ver un solucionador de problemas titulado Reproducción de audio .

- Si no comparte los datos de diagnóstico completos con Microsoft, haga clic en el Solucionadores de problemas adicionales enlazar y localizar el Reproducción de audio solucionador de problemas allí.

- Haga clic en el Ejecute el solucionador de problemas botón.
- Espere a que el solucionador de problemas identifique el problema y aplique las soluciones posibles. Tenga en cuenta que su dispositivo puede apagarse y reiniciarse durante este proceso. Cuando haya terminado, vea si puede usar Windows Media Player.
Método 4. Actualiza tu navegador
A veces, los navegadores lanzan actualizaciones con errores aún en ellos. Este es un percance común que casi se requiere para que el software se desarrolle y mejore. Si tiene una versión obsoleta del navegador, es posible que esté experimentando un error de audio que ya se corrigió en una actualización más reciente.
Si tiene problemas con el problema de la ausencia de sonido en YouTube, estos son los pasos para actualizar Google Chrome, Mozilla Firefox y Microsoft Edge. Si tiene curiosidad acerca de qué navegador web es el mejor, consulte nuestro ¿Qué navegador web debería usar en 2021? artículo.
Cómo actualizar Google Chrome
- Cierre Google Chrome por completo haciendo clic con el botón derecho en él en su barra de tareas y usando el Cerca opción del menú contextual.
- Vuelva a iniciar Google Chrome y busque en la esquina superior derecha. Si hay una actualización disponible, el Más El ícono (mostrado por tres puntos dispuestos verticalmente) tendrá una bombilla de color al lado:
- Verde : Se lanzó una actualización hace menos de 2 días.
- Naranja : Se lanzó una actualización hace aproximadamente 4 días.
- Rojo : Se lanzó una actualización hace al menos una semana.
- Haga clic en el Actualizar Google Chrome opción. Si no puede encontrar este botón, actualmente se encuentra en la última versión disponible públicamente.

- Haga clic en el Relanzar botón. Deberías estar en la última versión de Google Chrome ahora. Pruebe si aparece el mismo problema al usar la versión más actualizada.
Cómo actualizar Firefox
- Haga clic en el botón de menú y luego coloque el cursor sobre Ayuda en el menú contextual. Haga clic en el Acerca de Firefox opción.
- Firefox buscará actualizaciones y, si encuentra una nueva, la descargará automáticamente. Haga clic en el Actualizar a (versión) botón.

- Una vez que se complete el proceso, simplemente haga clic en el Reiniciar para actualizar Firefox botón.

Cómo actualizar Microsoft Edge
- Haga clic en el botón de menú y luego coloque el cursor sobre Ayuda y comentarios en el menú contextual. Haga clic en el Acerca de Microsoft Edge opción.
- Edge comenzará a buscar actualizaciones y, si encuentra una nueva, la descargará automáticamente.

- Una vez finalizado el proceso de descarga, haga clic en el Reiniciar botón. Edge se iniciará con la nueva actualización aplicada.

Método 5. Limpia la memoria caché de tu navegador
Algunos usuarios informaron que después de borrar la memoria caché y las cookies del navegador, no se resolvió ningún problema de sonido en YouTube. Puede encontrar los pasos necesarios para hacer esto a continuación.
Cómo borrar la memoria caché del navegador en Google Chrome
- Haga clic en el Más icono (mostrado por tres puntos dispuestos verticalmente) y coloque el cursor sobre Más herramientas . Haga clic en Eliminar datos de navegación .

- Asegúrese de que el rango de tiempo esté establecido en Todo el tiempo .

- Habilite las siguientes opciones:
- Historial de navegación
- Cookies y otros datos del sitio
- Imágenes y archivos en caché

- Haga clic en el Borrar datos botón. Una vez finalizado el proceso, reinicie Google Chrome.
Cómo borrar la memoria caché del navegador en Firefox
- Escribe sobre: preferencias#privacidad en la barra de direcciones y presione la tecla Enter en su teclado. Será redirigido a una página de configuración.

- Desplácese hacia abajo hasta el Cookies y datos del sitio sección. Aquí, haga clic en el Borrar datos botón.

- Seleccione ambos Cookies y datos del sitio y Contenido web en caché , y luego haga clic en el Claro botón para proceder. Espere a que Firefox procese su solicitud y elimine los datos.

- Reinicie su navegador.
Cómo borrar la memoria caché del navegador en Microsoft Edge
- Haga clic en el botón de menú y luego haga clic en Ajustes de las opciones disponibles.
- Cambiar a la Privacidad, búsqueda y servicios pestaña usando el panel en el lado izquierdo. Aquí, desplácese hacia abajo hasta que vea el Elige qué borrar y luego haga clic en él.

- Asegúrese de establecer el Intervalo de tiempo en Todo el tiempo .

- Seleccione Historial de navegación , Historial de descargas , Cookies y otros datos del sitio , y Imágenes y archivos en caché luego presione el botón Despejado ahora botón.
Método 6. Actualice el controlador de su tarjeta de sonido
Asegúrese de que todos sus controladores de audio estén actualizados e intactos actualizándolos siguiendo los siguientes pasos.
- presione el Windows + R teclas de su teclado. Esto abrirá la utilidad Ejecutar.
- Escribir ' devmgmt.msc ” sin las comillas y presione la tecla Ingresar clave en su teclado. Esto iniciará la aplicación del Editor del Registro.

- Ampliar la Controladores de sonido, video y juegos sección haciendo clic en el icono de flecha. Haga clic derecho en su controlador de audio y seleccione Actualizar Conductor.

- Haga clic en Busque automáticamente el software del controlador actualizado .

- Si Windows puede encontrar un controlador actualizado, descargará e instalará automáticamente la actualización en su computadora.
Método 7. Establecer el dispositivo de reproducción correcto
En algunos casos, es posible que los auriculares, los altavoces o los auriculares que intenta usar no estén seleccionados como dispositivo de reproducción. Solucione esto realizando los pasos a continuación y configurando el dispositivo predeterminado para la reproducción de audio en su dispositivo.
- Haga clic derecho en el Sonido icono en la parte inferior derecha de la barra de tareas. Si no lo ve, intente hacer clic en la flecha que apunta hacia arriba para mostrar los elementos ocultos de la bandeja.
- Seleccione Sonidos del menú contextual. Debería aparecer una nueva ventana.

- Cambiar a la Reproducción pestaña. Seleccione el dispositivo que desea establecer como predeterminado para la reproducción de audio, luego haga clic en el Establecer predeterminado botón.

- Hacer clic OK para aplicar sus cambios y probar si los videos de YouTube se reproducen con sonido después de realizar este cambio.
Pensamientos finales
Nuestro Centro de ayuda ofrece cientos de guías para ayudarlo si necesita más ayuda. Regrese a nosotros para más artículos informativos, o Ponerse en contacto con nuestros expertos para asistencia inmediata.
cómo reparar la violación del perro guardián dpc
Una cosa más
¿Te gustaría recibir promociones, ofertas y descuentos para conseguir nuestros productos al mejor precio? ¡No olvide suscribirse a nuestro boletín ingresando su dirección de correo electrónico a continuación! Sé el primero en recibir las últimas novedades en tu bandeja de entrada.
También te puede interesar
» Cómo arreglar audio y video no sincronizados en Windows 10
» Cómo ver YouTube junto con tus amigos
» Cómo solucionar el error 'No hay ningún dispositivo de salida de audio instalado' en Windows 10