En este artículo, puede aprender cómo deshabilitar “Una página web está ralentizando su navegador. ¿Que te gustaría hacer?' Advertencia en Firefox.

Mozilla Firefox es un navegador con muchas características, amado por millones de usuarios en todo el mundo. A pesar de ser uno de los gigantes en la industria de los navegadores web, todavía presenta una buena cantidad de problemas y características que no le gustan. Uno de ellos es “Una página web está ralentizando su navegador. ¿Que te gustaría hacer?' mensaje de advertencia que aparece periódicamente mientras navega.
El mensaje de advertencia en sí se utiliza cuando Firefox detecta que un sitio está utilizando demasiados de sus recursos. Sin embargo, a menudo se vuelve deshonesto y detiene el funcionamiento de los sitios web, incluso si no son la causa del uso de recursos. Este problema ha sido informado por muchos usuarios en el pasado y estamos aquí para ayudarlo a solucionarlo.
Continúe para ver cómo deshabilitar la advertencia bastante molesta 'Una página web está ralentizando su navegador' en Firefox.
¿Qué causa la advertencia 'Una página web está ralentizando su navegador' en Firefox?
Imagínese esto: está navegando por Internet como de costumbre, pero de repente, sus páginas web comienzan a volverse lentas y su navegador no puede seguir el ritmo. Para asegurarse de que el software no se bloquee y no pierda páginas importantes, le solicita que suspenda la página problemática.
Esta advertencia aparece como “Una página web está ralentizando su navegador. ¿Que te gustaría hacer?' en su navegador, y puede ser extremadamente perturbador para algunos usuarios.
cómo encontrar la clave de producto para microsoft office 2010
Si acabas de cambiar a Firefox porque otros navegadores no era adecuado para usted, es posible que se sienta decepcionado al descubrir que este navegador tiene su propio conjunto de problemas. No se preocupe, estamos aquí para ayudarlo a solucionar cada uno de ellos. Echa un vistazo a nuestro Blog para obtener más contenido relacionado con el navegador.
Cómo deshabilitar la advertencia 'Una página web está ralentizando su navegador' en Firefox
Si desea deshabilitar o solucionar el problema de este mensaje de advertencia que lo interrumpe mientras navega, está en el lugar correcto. Los métodos a continuación lo ayudarán con las instrucciones paso a paso.
Para fines de demostración, utilizaremos el último cliente de Mozilla Firefox para Windows 10. Si está utilizando una compilación diferente o trabaja en una plataforma diferente, algunos pasos pueden diferir.
¡Empecemos!
Método 1. Limpia la caché y las cookies de Firefox
La solución más fácil para deshabilitar el mensaje de advertencia 'Una página web está ralentizando su navegador' podría ser simplemente darle una buena limpieza a su Firefox. Al desechar el caché y las cookies del sitio, básicamente estás liberando espacio y recursos para que Firefox los utilice más adelante.
- En Firefox, escriba about:preferencias#privacidad en la barra de direcciones y presione la tecla Enter en su teclado. Será redirigido a una página de configuración.

- Desplácese hacia abajo hasta el Cookies y datos del sitio sección. Aquí, haga clic en el Borrar datos botón.

- Seleccione ambos Cookies y datos del sitio y Contenido web en caché , y luego haga clic en el Claro botón para proceder. Espere a que Firefox procese su solicitud y elimine los datos.

- Debería poder probar si aparece la misma advertencia después de borrar su navegador.
Método 2. Desactivar la aceleración de hardware en Firefox
Aceleracion de hardware es una característica que se puede encontrar en la mayoría de las aplicaciones hoy en día. Permite que el software use el hardware de su computadora para funcionar sin problemas, generalmente se usa para elementos visuales. Esto podría ser una carga para su GPU, lo que hace que aparezca el mensaje de advertencia.
- En Mozilla Firefox, haga clic en el botón de menú y luego seleccione Opciones del menú contextual.

- Permanezca en la pestaña General. Desplácese hacia abajo hasta llegar al encabezado Rendimiento y luego desmarque Usar la configuración de rendimiento recomendada . A continuación, desmarque Usar aceleración de hardware cuando este disponible de los ajustes adicionales que se muestran.

- Reinicie Firefox.
Método 3. Desactivar los bloqueos del proceso de Firefox
Intente desactivar esta función de Firefox para ver si aparece nuevamente el mensaje de advertencia 'Una página web está ralentizando su navegador'.
- En Firefox, escriba acerca de: configuración en la barra de direcciones y presione la tecla Enter en su teclado. Será redirigido a una página de configuración.
- Si se le solicita, haga clic en el Aceptar el riesgo y continuar botón.

- Use la barra de búsqueda en la parte superior de la página para buscar procesar colgar . Debería ver 2 opciones mostradas después de buscar con éxito.
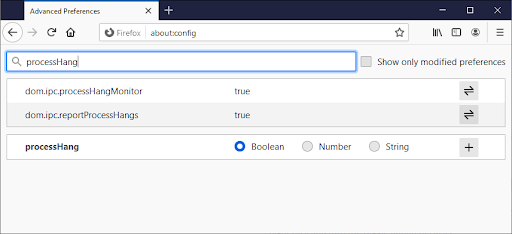
- Use el interruptor de la derecha para girar ambos dom.ipc.reportProcessHangs y dom.ipc.processHangMonitor el falso

- Reinicie Firefox.
Método 4. Deshabilitar el modo protegido de Adobe Flash
Los usuarios informaron que mantener Adobe Flash, especialmente el Modo protegido, hizo que sus navegadores fueran más lentos. Esta podría ser una causa directa del mensaje de advertencia 'Una página web está ralentizando su navegador'.
- En Mozilla Firefox, haga clic en el botón de menú y luego seleccione Complementos y temas del menú contextual.

- Cambiar a la Complementos pestaña. Aquí, busca Adobe Flash o Shockwave Flash y haga clic en Mas acciones → Nunca activar .
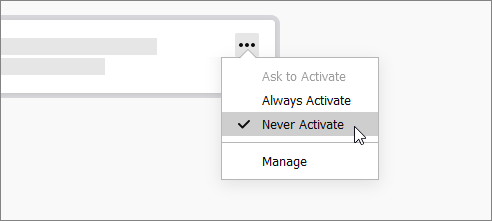
- Reinicie su navegador y vea si el problema se ha resuelto.
Método 5. Actualice los controladores de su tarjeta de video
Si aparece esta advertencia de Firefox mientras transmite medios como YouTube, Netflix, Twitch, etc., sus controladores podrían ser los culpables. Si los controladores de su tarjeta de video no están actualizados, están dañados o faltan componentes, puede ocasionar problemas graves.
Siga los pasos a continuación para asegurarse de que sus controladores estén en buenas condiciones. Recomendamos buscar actualizaciones de controladores al menos dos veces al mes.
Opción 1. Actualizar el controlador del adaptador de pantalla manualmente
- Compruebe el tipo de tarjeta gráfica que está utilizando:
- presione el ventanas y R teclas de su teclado al mismo tiempo. Esto traerá a colación el Correr utilidad.

- Escribir ' dxdiag ” sin las comillas y presione el botón OK botón. Este es el acceso directo para llegar a la herramienta de diagnóstico de DirectX, que le permite ver información sobre su sistema.
- Cambiar a la Monitor pestaña.

- Por debajo Dispositivo , tome nota del nombre y fabricante de su tarjeta gráfica.
- presione el ventanas y R teclas de su teclado al mismo tiempo. Esto traerá a colación el Correr utilidad.
- Vaya al sitio web del fabricante correspondiente y luego navegue a su página de descarga. Estas son algunas de las páginas web de los fabricantes más comunes donde puede encontrar descargas de controladores:
- Encuentre el modelo de su tarjeta gráfica utilizando las herramientas de búsqueda proporcionadas y descargue su controlador más reciente.

- Descargue e instale el controlador más reciente haciendo doble clic en el archivo descargado y siguiendo las instrucciones en pantalla. Es posible que se le solicite que reinicie su dispositivo.
Nota : Siempre asegúrese de descargar e instalar el controlador correcto que coincida con su tarjeta gráfica. Si no está seguro, intente buscar en Google o comuníquese con el servicio al cliente de su fabricante.
Opción 2. Actualizar el controlador del adaptador de pantalla automáticamente
- presione el ventanas y R teclas de su teclado al mismo tiempo. Esto traerá a colación el Correr utilidad.
- Escribir ' devmgmt.msc ” sin las comillas y presione el botón OK botón. Esto lo llevará a la ventana del Administrador de dispositivos.
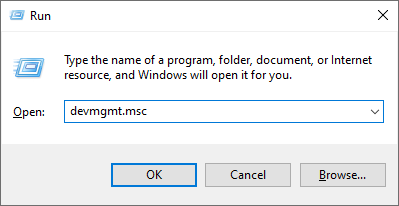
- Ampliar la Adaptadores de pantalla sección haciendo clic en el icono de flecha a la izquierda.

- Haga clic derecho en su controlador actual y luego seleccione el Actualizar controlador opción.

- Haga clic en Busque automáticamente el software del controlador actualizado para permitir que Windows 10 actualice automáticamente su controlador. Cuando haya terminado, siéntase libre de salir del Administrador de dispositivos y reiniciar su computadora.
Opción 3. Actualice sus controladores con una aplicación de terceros
Si bien no es necesario usar una aplicación de terceros para las actualizaciones de controladores, es una opción que está disponible para todos Usuarios de Windows 10 . También puede buscar y descargar herramientas de actualización de terceros, como Impulsor del controlador , DriverHub , o Solución DriverPack para actualizar automáticamente los controladores.

La mayoría de estas herramientas son gratuitas y fáciles de usar. Si no está satisfecho con el servicio, le recomendamos que busque en Internet aplicaciones más avanzadas.
Siempre asegúrese de que la aplicación que está utilizando sea confiable. Algunas aplicaciones que ofrecen reparar o actualizar sus controladores contienen malware, adware o spyware. Recomendamos buscar el nombre del producto y leer las reseñas hechas por usuarios reales antes de descargar cualquier software.
Método 6. Salir de aplicaciones innecesarias
Como mencionamos anteriormente, a veces Firefox piensa que un sitio web está ralentizando su computadora, cuando en realidad, era una aplicación en su computadora. Puede asegurarse de que su dispositivo no esté sobrecargado si sale regularmente de las aplicaciones que no usa actualmente.
- Haga clic derecho en cualquier espacio vacío en su barra de tareas y elija Administrador de tareas .

- Si el Administrador de tareas se inició en modo compacto, asegúrese de ampliar los detalles haciendo clic en el botón ' Detalles del modo ' botón.

- Quédate en el Procesos pestaña. Utilice las columnas CPU, Memoria y GPU para identificar qué aplicaciones utilizan la mayor parte de sus recursos. Para salir de estas aplicaciones, haga clic derecho sobre ellas y seleccione Tarea final .

- Después de salir de cualquier aplicación innecesaria que se esté ejecutando en su dispositivo, es posible que pueda evitar el mensaje de advertencia de Firefox.
Método 7. Elimina las extensiones de tu navegador
Cada extensión de Firefox instalada en su dispositivo requiere más recursos para usar. Algunas extensiones de navegador también pueden ser maliciosas y utilizar sus recursos sin su conocimiento.
Si algo está mal con sus extensiones de Firefox, podría generar el mensaje de advertencia 'Una página web está ralentizando su navegador'. Le recomendamos encarecidamente que elimine todas las extensiones que no utilice activamente o que no recuerde haber instalado.
- En Mozilla Firefox, haga clic en el botón de menú y luego seleccione Complementos y temas del menú contextual.

- Cambiar a la Extensiones pestaña. Compruebe si nota extensiones que ya no usa o entradas sospechosas. Por ejemplo, extensiones que no reconoce o que parecen incompletas y provienen de una empresa desconocida.

- Para desinstalar cualquier extensión que no desee mantener en su dispositivo, haga clic en el Mas acciones botón y seleccione Remover del menú contextual.
Pensamientos finales
Creemos que este artículo lo ha ayudado a comprender qué significa la advertencia 'una página web está ralentizando su navegador' en Firefox. ¿Cuál es tu experiencia? Comparte con nosotros a continuación.
Una cosa más
Nuestro Centro de ayuda ofrece cientos de guías para ayudarlo si necesita más ayuda. Regrese a nosotros para más artículos informativos, o Ponerse en contacto con nuestros expertos para asistencia inmediata.
¿Te gustaría recibir promociones, ofertas y descuentos para conseguir nuestros productos al mejor precio? ¡No olvide suscribirse a nuestro boletín ingresando su dirección de correo electrónico a continuación! Sé el primero en recibir las últimas novedades en tu bandeja de entrada.
También te puede interesar
» ¿Qué navegador web debería usar en 2021?
» Discord abriendo enlaces en el navegador incorrecto [Fijar]
» Cómo acelerar Windows 10


