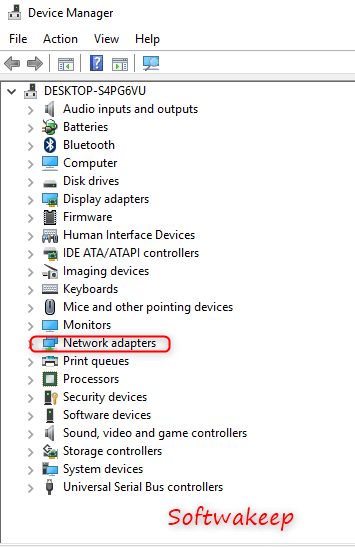Ambas cosas Windows 10 y 8 los usuarios han notado que sus computadoras se vuelven extremadamente lentas incluso mientras ejecutan algunas aplicaciones a la vez. Imagina que estás en este escenario, luego abre tu Administrador de tareas para verificar qué está causando el problema, solo para enfrentar un proceso misterioso llamado wsappx . Este proceso puede acaparar más del 80% del uso de su CPU, causando una devastadora ralentización en su dispositivo.
La primera pregunta que me viene a la mente es ¿Qué es wsappx? y ¿Cómo puedo solucionar el alto uso de disco de wsappx? que son dos cosas válidas de las que preocuparse en este escenario. Nuestro artículo se enfoca en responder ambas preguntas, brindándole la solución a sus problemas de wsappx.
Entonces, ¿qué es el proceso wsappx?
A pesar de acaparar sus recursos, el wsappx El proceso es una parte vital de su sistema operativo Windows. Hay dos servicios en particular que dependen de este proceso, a saber, el Tienda de Windows y el Plataforma universal de Windows (UWP) .
Su propósito y enfoque principal es la Tienda Windows. Es responsable de manejar, instalar, eliminar y actualizar las aplicaciones que compra y descarga a través de la Tienda Windows. Sin embargo, no es necesario que el proceso se ejecute constantemente en su dispositivo a menos que esté instalando o actualizando aplicaciones de la Tienda Windows.
Al expandir el wsappx categoría, verá dos subentradas mostradas: Servicio de implementación de AppX (AppXSVC) y Servicio de licencia de cliente . Estos son parte del servicio, proporcionando soporte de infraestructura para el Microsoft Store y Tienda solicitud.
En resumen, wsappx es un proceso necesario que se ejecuta en su dispositivo para que se ejecuten las aplicaciones de la Tienda Windows y la Tienda. No es peligroso, sin embargo, puede causar ralentizaciones debido a errores en el proceso.
Cómo reparar el uso elevado de disco / CPU causado por wsappx
Método 1. Aumente su memoria virtual
Si su memoria virtual está mal configurada, podría hacer que el proceso wsappx agote la mayoría de sus recursos disponibles, cuando en realidad, todavía hay más que suficiente para que su computadora funcione. A continuación, le indicamos cómo puede asegurarse de haber aumentado su memoria virtual a la cantidad ideal.
- presione el Ventanas + S teclas del teclado al mismo tiempo para abrir la función de búsqueda. Aquí, escriba actuación y elige Ajustar la apariencia y el rendimiento de Windows .

- Se abrirá la ventana Opciones de rendimiento. Cambie al Advanced pestaña, luego haga clic en el Cambio en la sección Memoria virtual.

- Antes de poder realizar cambios, debe desmarcar la casilla Gestionar automáticamente archivo de paginación tamaño para todas las unidades opción.

- Seleccione la unidad en la que está instalado su sistema Windows, luego haga clic en el Tamaño personalizado opción.

- Selecciona el Tamaño inicial equivalente al tamaño de su RAM medido en MB. Selecciona el Talla máxima al doble del primer número.

- Haga clic en el Colocar botón para finalizar sus cambios. Reinicie su dispositivo y vea si aún experimenta problemas con el proceso wsappx.
Método 2. Deshabilite la Tienda Windows a través del Editor de políticas de grupo
- presione el Ventanas + R teclas del teclado para iniciar la aplicación Ejecutar.
- Escribir gpedit.msc y golpea el OK botón. Esto abrirá el Editor de políticas de grupo.

- Navegue a la siguiente ruta: Configuracion de Computadora > Plantillas Administrativas > Componentes de Windows > Tienda
- Haga doble clic en el Desactivar la opción de la aplicación Tienda .

- Seleccione Activado , luego haga clic en el OK botón.

- Reinicie su computadora y verifique si todavía tiene los mismos problemas con wsappx.
Método 3. Deshabilite la Tienda Windows a través del Editor del Registro
- presione el Ventanas + R teclas del teclado para iniciar la aplicación Ejecutar.
- Escribir regedit y golpea el OK botón. Esto abrirá el Editor del registro.
- Navegue a la siguiente tecla usando el panel del lado izquierdo: HKEY_LOCAL_MACHINE SOFTWARE Políticas Microsoft WindowsStore
- Haga clic derecho en cualquier espacio vacío, luego seleccione Nuevo > Valor DWORD (32 bits) . Nombralo EliminarWindowsStore .
- Haga doble clic en el EliminarWindowsStore clave, luego escriba 1 en el Datos de valor campo. Haga clic en el OK para finalizar el cambio.
- Reinicie su computadora y verifique si todavía tiene los mismos problemas con wsappx.
Método 4. Cambie el valor de AppXSvc en el Registro
- presione el Ventanas + R teclas del teclado para iniciar la aplicación Ejecutar.
- Escribir regedit y golpea el OK botón. Esto abrirá el Editor del registro.
- Navegue a la siguiente tecla usando el panel del lado izquierdo: HKEY_LOCAL_MACHINE SYSTEM ControlSet001 Services AppXSvc
- Haga doble clic en el Comienzo valor, luego establezca su Datos de valor a 4 . Haga clic en el OK botón para finalizar su cambio.
- Cierre el Editor del Registro y reinicie su computadora y verifique si todavía tiene los mismos problemas con wsappx.
Método 5. Ejecute el comando chkdsk
Si ninguno de los métodos anteriores funcionó, intente ejecutar un comando para reparar su PC. La chkdsk comando, también conocido como Verificar disco , intenta identificar y deshacerse de los problemas del disco, lo que puede ayudarlo a resolver problemas con wsappx.
- presione el Windows + R teclas en su teclado. Esto abrirá la utilidad Ejecutar.
- Escribir cmd y presione el Ctrl + Mayús + Entrar teclas en su teclado. Al hacerlo, está iniciando el símbolo del sistema con permisos administrativos.
- Si se le solicita, haga clic en sí para permitir que el símbolo del sistema realice cambios en su dispositivo.
- Una vez en el símbolo del sistema, escriba el siguiente comando y presione Entrar para ejecutarlo: chkdsk C: / f / r / x
- Este comando va a comprobar el C: manejar. Si su Windows 10 se ha instalado en una unidad diferente, asegúrese de modificar el comando en consecuencia reemplazando C: .
- Espere a que termine de ejecutarse el comando Comprobar disco. Intentará solucionar problemas con la unidad y recuperar cualquier información legible.
- Reinicie su dispositivo y vea si aún experimenta problemas con el proceso wsappx.
Esperamos que este artículo pueda ayudarlo a solucionar el proceso wsappx que causa un alto uso de disco / CPU en su computadora. Si alguna vez tiene algún problema con el proceso en el futuro, asegúrese de volver a nuestra página e intente aplicar una solución diferente.