¿Por qué Discord está atascado en la pantalla de conexión?

Es una situación desafortunada cuando Discord está atascado en la pantalla de conexión. Esta puede ser una experiencia frustrante para los usuarios, especialmente si intenta unirse a una actividad grupal como reuniones en línea, noches de cine o un juego. Afortunadamente, hay algunas soluciones que puedes probar antes de perder toda esperanza.
Discord es un popular software de chat de voz y texto para jugadores y otras personas. Ofrece una inigualable Experiencia de llamadas VoIP , ¡lo que hace que esta aplicación sea perfecta para usar mientras juegas a tus juegos favoritos! Discord ha existido desde 2015, pero solo recientemente alcanzó una mayor popularidad general después de lanzar varias funciones para expandirse y ayudar a las personas a conectarse en tiempos difíciles.
Su propia plataforma es donde las personas pueden discutir diferentes cosas dentro de las comunidades creadas allí, como arte o política, sin que los chats se apoderen de la conversación de otro grupo. La organización más fácil a través de canales y carpetas, ya sea a nivel de usuario individual o global, hace que Discord también sea perfecto para las empresas.
Pero, ¿qué se supone que debes hacer cuando no puedes abrir Discord porque está atascado en la pantalla 'Conectando'? En primer lugar, no se asuste. Estamos aquí para ayudarte a resolverlo.
¿Por qué Discord está atascado en la pantalla 'Conectando'?
La pregunta es '¿Por qué Discord no se conecta?'
Puede haber varias razones por las que Discord puede quedarse atascado en la pantalla de conexión. Echemos un vistazo a algunos de los más comunes:
- Problema de Internet o enrutador . Si su proveedor de Internet tiene problemas o su enrutador no funciona correctamente, es posible que Discord no pueda cargarse. Esto hace que la aplicación se atasque en la pantalla 'Conectando'.
- Firewall de Windows está bloqueando Discord . Es posible que su firewall esté configurado para bloquear algunas de las funciones de Discord. Esto hará que se atasque en la pantalla Conectando cuando intente unirse a una llamada de voz.
- Tienes malware en tu dispositivo . Algunos tipos de infecciones de malware pueden interferir con Discord, lo que hace que se atasque mientras se conecta.
- La fecha y la hora en su computadora no son correctas . Un problema sorprendente que hace que Discord se atasque mientras se conecta es la configuración de fecha y hora mal configurada.
- Conflictos de aplicaciones . Si una aplicación diferente como antivirus, otra aplicación de chat o tal vez incluso Twitch está abierta, puede causar conflictos con Discord. Esto podría provocar que la pantalla 'Conectando' se atasque.
Estos problemas son bastante comunes, por lo que tiene suerte: ¡las soluciones están disponibles a continuación! Hemos escrito guías paso a paso para ayudarlo a resolver de manera eficiente este problema frustrante. ¡Volverás a Discord en poco tiempo después de leer este artículo!
¿Cómo arreglar el Discord atascado en el error de conexión?
- Reinicie su sistema, enrutador y módem.
- Cambie la configuración de su conexión de red.
- Modificar la configuración de DNS.
- Asegúrese de que su firewall permita Discord.
- Corrija la fecha y la hora en su computadora.
- Compruebe si hay malware en su computadora.
- Deshabilite las aplicaciones en conflicto.
¡Discutamos estas soluciones en detalle a continuación!
Resuelto: Discord atascado en la pantalla 'Conectando'
Discord es una excelente manera de mantenerse en contacto con sus amigos, colegas y grupos, pero a veces puede quedarse atascado en la pantalla 'Conectando'. ¡Aquí veremos siete métodos para solucionar este molesto problema! Recomendamos probar cada uno una vez antes de ponerse en contacto con el soporte como último recurso absoluto si ninguno de ellos funciona.
La mayoría de los usuarios han informado que han tenido éxito al usar estas soluciones simples, así que no se sienta mal por darles otra oportunidad usted mismo.
Método 1. Reinicie su sistema y enrutador
Aquí hay una solución fácil para los problemas informáticos más frecuentes: reinicie su sistema. Es posible que esta simple acción arregle que Discord no pueda avanzar más allá de la pantalla 'Conectando'. Aquí hay algunas instrucciones básicas para hacerlo en ventanas 10 :
el audio de youtube no está sincronizado con el video
- Haga clic en el ventanas en la parte inferior izquierda de la pantalla para abrir el menú Inicio.
- Haga clic en el Energía opción y, a continuación, seleccione Reiniciar . Esto cerrará todas sus aplicaciones abiertas y reiniciará completamente su computadora.
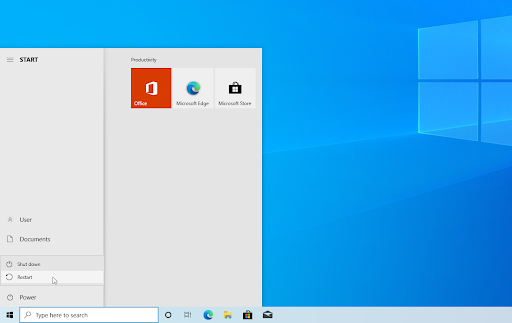
Reiniciar Windows 10
Si eso no funcionó, reiniciar su enrutador podría ser el truco. No hay motivo para no probarlo, ya que todo lo que necesita son tres sencillos pasos, que se describen a continuación:
- Localiza el botón de encendido en su enrutador y apague el dispositivo.
- Espere unos minutos. Recomendamos esperar entre tres y cinco minutos para permitir que el enrutador y la red se apaguen correctamente.
- Vuelva a encender su enrutador.
Si todavía está lidiando con Discord atascado en 'Conectando' después de reiniciar su computadora y enrutador, continúe leyendo. ¡Te ayudaremos a probar otras soluciones a continuación!
Método 2. Cerrar aplicaciones conflictivas
Algunas aplicaciones pueden entrar en conflicto con Discord, lo que hace que se atasque en 'Conectando' y no pueda cargar más allá de la pantalla. Solucionar esto es tan simple como salir de las aplicaciones conocidas por producir este problema cuando se usan al mismo tiempo que Discord. Esto es lo que debe hacer:
- Haga clic derecho en un espacio vacío en su barra de tareas y elija Administrador de tareas del menú contextual.
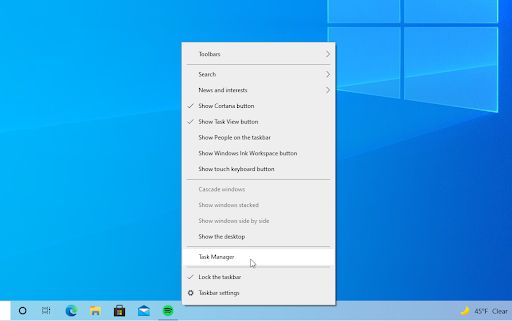
- Cambiar a la Detalles pestaña. Ubique cualquier instancia de aplicaciones en conflicto (como el Contracción nerviosa aplicación de escritorio) y selecciónelos, y luego haga clic en el Tarea final botón.
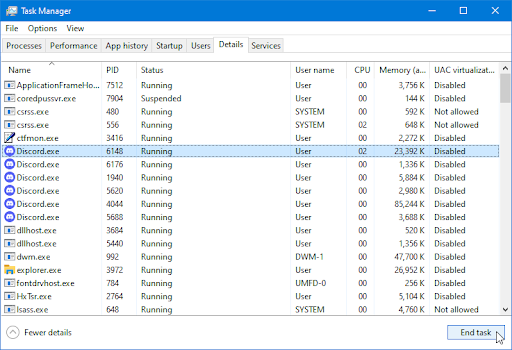
- Después de cerrar todos los procesos que pueden entrar en conflicto con Discord, intente iniciar la aplicación nuevamente y vea si pasa la pantalla 'Conectando'.
Método 3. Cambia tu dirección DNS
Si su problema es con la red, es posible que deba cambiar su dirección DNS a una diferente. Esto puede ayudarlo si Discord está atascado y no pasa de la pantalla de conexión. Esto es lo que necesitas hacer:
- Prensa Control + X en su teclado, y luego haga clic en Conexiones de red del menú contextual.
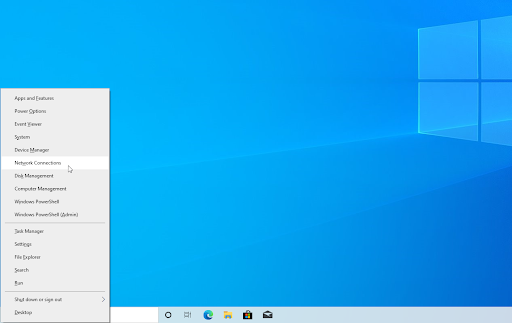
- Seleccione su tipo de conexión actual (por ejemplo, 'Wi-Fi' o 'Ethernet') en el panel izquierdo y luego haga clic en Cambiar las opciones del adaptador en el panel derecho.
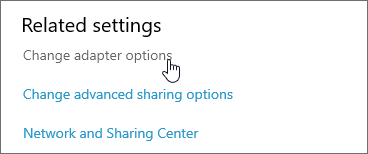
- Haga clic con el botón derecho en la conexión que está utilizando actualmente y seleccione Propiedades .
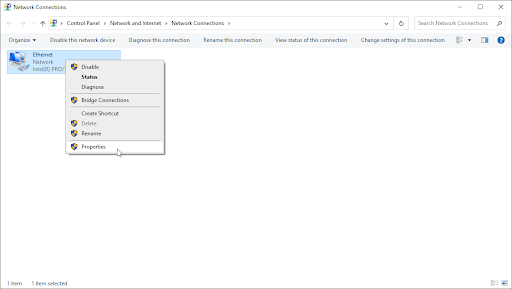
- Desplácese hacia abajo hasta que vea el Protocolo de Internet versión 4 (TCP/IPv4) opción. Si no hay una marca de verificación al lado, haga clic en el cuadro una vez para habilitarlo. Posteriormente, haga clic en el Propiedades botón para abrir una ventana emergente.
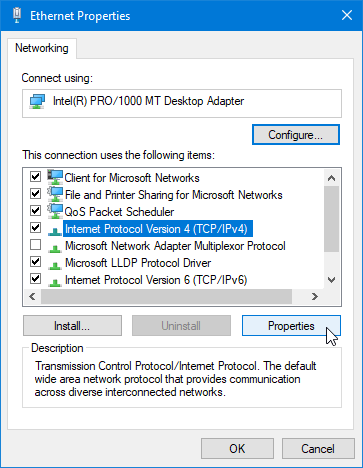
- Seleccione Utilice las siguientes direcciones de servidor DNS . Ahora, tiene algunas opciones para el servidor DNS que desea usar:
- Escribe 1.1.1.1 en la primera fila, entonces 1.0.0.1 en la segunda fila. Esto cambiará su DNS al popular servidor 1.1.1.1, sobre el que puede obtener más información al haciendo clic aquí .
- Alternativamente, utilice DNS de Google servidor escribiendo 8.8.8.8 como servidor DNS preferido y 8.8.4.4 como servidor DNS alternativo.
- También puedes usar DNS abierto si escribes 208.67.222.123 y 208.67.220.123 en cambio.
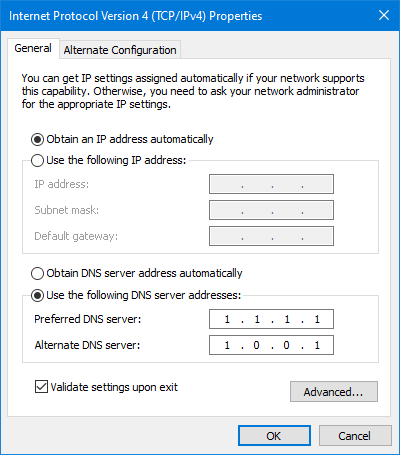
Selecciona el Validar configuraciones al salir opción si no desea reiniciar su computadora; de lo contrario, y luego haga clic en OK y reiniciar Vea si los cambios lo han ayudado a restaurar la funcionalidad de Discord, o si todavía está atascado al conectarse.
Método 4. Deshabilitar cualquier proxy activo
Otro problema de red que a veces produce este problema es un proxy. Si tiene habilitados los proxies, pueden estropear la conexión de Discord a los servidores y es posible que no pueda conectarse a las llamadas de voz, o incluso abrir la aplicación de chat.
En una PC con Windows 10, vaya a Configuración presionando la tecla de Windows o haciendo clic en el ícono de Windows en la parte inferior derecha y seleccionando el ícono de ajustes. En el lado izquierdo es donde encontrarás el Apoderado opciones
deshacerse de la barra de tareas en pantalla completa
Asegúrese de que el Usar un servidor proxy la opción está desactivada.
Método 5. Escanee su computadora en busca de malware
Si su computadora está infectada con malware, es posible que no pueda usar la funcionalidad de Internet correctamente. Hay una manera rápida y fácil de detectar y eliminar malware de su computadora si tiene ventanas 10 o ventanas 11 . También puede adquirir un especialista aplicación antivirus con protección en tiempo real para prevenir infecciones de malware en el futuro.
- Abra la barra de búsqueda en su barra de tareas haciendo clic en el icono de la lupa. También puede traerlo a colación con el ventanas + S atajo de teclado.
- Escribir Seguridad de Windows y ejecutarlo desde los resultados de búsqueda.
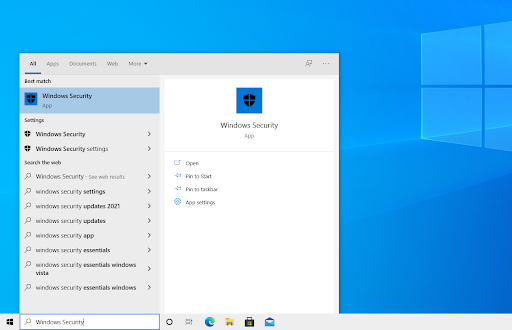
- Cambiar a la Protección contra virus y amenazas pestaña usando la pantalla de inicio o el menú en el panel del lado izquierdo. Haga clic en el Opciones de escaneo Enlace.
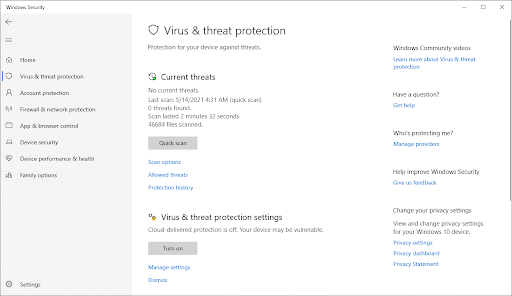
- Selecciona el Análisis completo opción. Esto verificará cada archivo en todas sus unidades para garantizar que no se puedan ocultar amenazas. Tenga en cuenta que este análisis puede durar entre 1 y 2 horas, según la cantidad de archivos que tenga en su sistema.
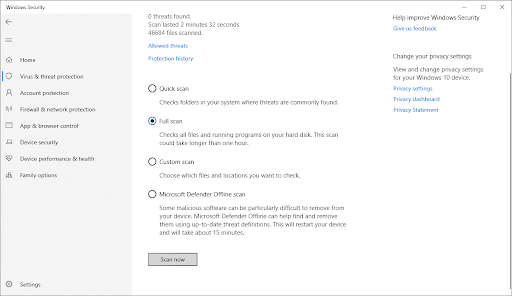
- Haga clic en el Escanear ahora botón para comenzar el escaneo. Si se detecta una amenaza, Windows 10 la pondrá en cuarentena automáticamente o la eliminará por completo. Puede revisar los resultados del escaneo después.
Método 6. Desactivar el Firewall de Windows
Se sabe que el Firewall de Windows causa problemas con aplicaciones y juegos en línea. Si su firewall está habilitado actualmente, es posible que desee apagarlo y ver si eso ayuda a Discord a pasar la pantalla de conexión.
¿Puedes usar la tecla de Windows más de una vez?
- presione el ventanas + R teclas de su teclado para iniciar la utilidad Ejecutar. Escribir ' cortafuegos.cpl ” (sin las comillas) y haga clic en el OK botón.
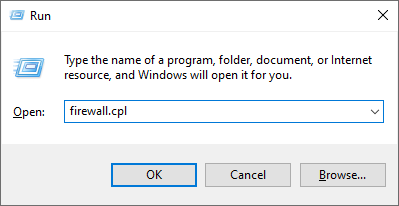
- Haga clic en el Activar o desactivar el Firewall de Windows Defender enlace, ubicado en el lado izquierdo de la ventana.
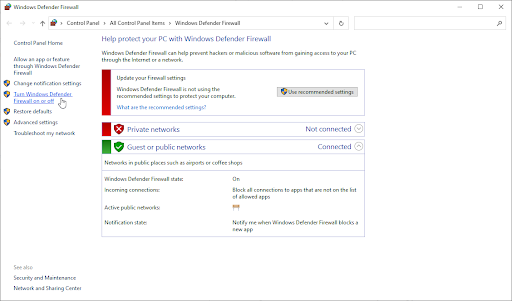
- Asegúrese de seleccionar el ' Apagar... ” tanto para la configuración de red privada como para la configuración de red pública.
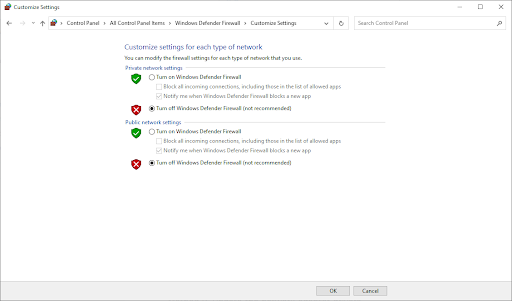
- Hacer clic OK y reinicie su computadora.
Método 7. Intenta instalar una versión diferente de Discord
Discord está disponible en tres versiones diferentes, dos de las cuales están destinadas a personas que buscan probar funciones tempranas o experimentales. Si bien estas versiones no son tan estables como la versión de lanzamiento, se pueden usar como reemplazo si no puede instalar Discord de la manera tradicional.
Aquí se explica cómo obtener una de las versiones beta de Discord:
-
- Elija qué versión de Discord desea descargar e instale la última versión para obtener la experiencia más agradable.
- Después de descargar el instalador para Windows, intente iniciar el instalador para ver si funciona. Si no tienes suerte, prueba las otras versiones.
- Elija qué versión de Discord desea descargar e instale la última versión para obtener la experiencia más agradable.
Pensamientos finales
Si tiene preguntas sobre otros temas relacionados con Discord que no se abordan en esta publicación, no dude en comunicarse con nosotros utilizando uno de los métodos mencionados en la parte inferior de esta página. ¡Esperamos que esto haya sido útil para usted y le deseamos una feliz experiencia de navegación a partir de ahora!
¡Nuestro equipo de expertos está siempre disponible para responder cualquier pregunta o inquietud! Contáctenos por correo electrónico, chat en vivo y teléfono Cada día de la semana.
¡Obtenga acceso temprano a nuestras publicaciones de blog, promociones y códigos de descuento cuando se suscriba a nuestro boletín! Obtendrá el mejor precio en todos los productos que ofrecemos en SoftwareMantener . ¿Quieres más artículos de nosotros? ¡Consulte nuestra página de blog para obtener más artículos tecnológicos actualizados regularmente!
Artículos recomendados
» Cómo corregir el error de actualización de Discord
» Cómo arreglar el audio compartido de pantalla de Discord que no funciona (2021)
» Discord abriendo enlaces en el navegador incorrecto [Fijar]
Para más artículos, echa un vistazo a nuestro Blog y Centro de ayuda !


